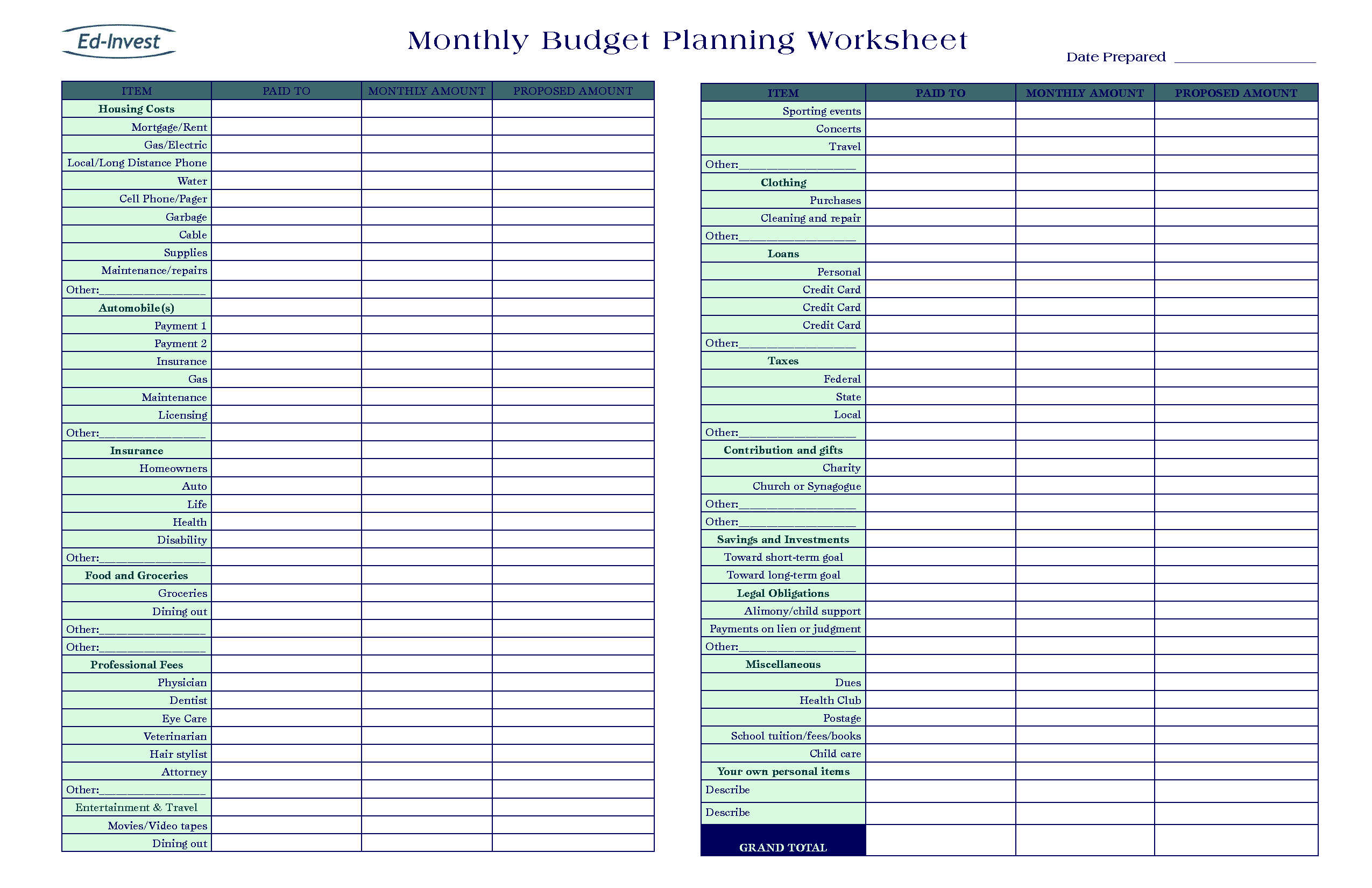How to Remove Tiny Checkboxes in Excel Easily

In the vast landscape of Excel, a common annoyance for many users is the appearance of tiny checkboxes that clutter their spreadsheets. Whether these checkboxes are the result of an accidental insertion, a macro mishap, or the remnants of data validation, removing them can be a bit tricky. This guide will show you how to remove tiny checkboxes in Excel easily, ensuring your sheets remain clean and professional-looking.
Understanding the Problem

Before diving into solutions, let's understand why these tiny checkboxes appear:
- Accidental Insertion: Users might inadvertently insert checkboxes via Excel's menu or a keyboard shortcut.
- Data Validation: Sometimes, data validation settings add checkboxes to cells.
- Form Controls: Inserting legacy form controls can also result in these small checkboxes.
Methods to Remove Tiny Checkboxes

1. Using the Selection Pane

The Selection Pane provides a straightforward way to remove unwanted checkboxes:
- Open the Excel worksheet containing the checkboxes.
- Go to the Home tab, click on the Editing group drop-down, and choose Select Objects.
- A Selection icon will appear. Click and drag to encompass all checkboxes, or click one by one.
- After selecting all or some of the checkboxes, press Delete to remove them.
2. VBA Macro for Bulk Removal

If you have many checkboxes to remove, a VBA (Visual Basic for Applications) macro can save time:
- Open the Visual Basic Editor by pressing ALT + F11 or navigate to Developer > Visual Basic.
- Insert a new module by right-clicking on any VBA project > Insert > Module.
- Paste the following code:
Sub RemoveCheckboxes()
Dim shp As Shape
For Each shp In ActiveSheet.Shapes
If TypeOf shp.OLEFormat.Object Is MSForms.CheckBox Then
shp.Delete
End If
Next shp
End Sub
- Run the macro by clicking Run > Run Sub/UserForm or by pressing F5.
⚠️ Note: Ensure the macro is applied to the correct worksheet.
3. Removing Checkboxes Linked to Data Validation

If checkboxes are tied to data validation, you'll need to adjust settings:
- Select the cells or range with the checkboxes.
- Go to Data > Data Validation.
- In the Data Validation settings, navigate to the Input Message or Error Alert tab and check if there are any checkboxes linked.
- Uncheck any boxes related to showing checkboxes in cells.
- Click OK to apply changes.
4. Manual Removal for Legacy Checkboxes

For form controls or legacy checkboxes, manual removal might be the best approach:
- Select each checkbox by clicking on it.
- Press Delete on your keyboard.
- If you have a lot of checkboxes, you can drag-select multiple at once before deleting.
Preventing Future Tiny Checkboxes

To keep your spreadsheets clean from unintentional checkboxes:
- Be cautious when inserting controls or using data validation.
- Use Undo (Ctrl + Z) immediately if you accidentally insert checkboxes.
- Customize the Quick Access Toolbar to include or exclude options for checkbox insertion.
After explaining these methods, here are some notes to consider:
📝 Note: When using macros, back up your spreadsheet to avoid data loss in case the macro malfunctions.
Removing tiny checkboxes in Excel can now be done with ease. Whether you prefer manual methods or the power of VBA macros, you have the tools at your disposal to keep your spreadsheets clean. Remember to backup your files before making changes, and stay mindful of how you interact with Excel to prevent future unwanted elements.
Why do tiny checkboxes appear in my Excel sheet?

+
Tiny checkboxes can appear due to accidental insertion, data validation settings, or legacy form controls. They might also result from macros or specific Excel features being enabled.
Can I remove all checkboxes at once?

+
Yes, using the Selection Pane or a VBA macro allows you to select and remove all checkboxes at once.
Is there a risk of losing data when removing checkboxes?

+
Removing checkboxes does not affect your cell data. However, always backup your workbook before running macros or making bulk changes to ensure data safety.