3 Ways to Delete Sheets in Excel Workbook

Microsoft Excel is a versatile tool used by businesses, academics, and personal users for organizing, analyzing, and storing data. One of its fundamental aspects is managing worksheets within a workbook. Knowing how to delete sheets in Excel can help keep your spreadsheets clean, organized, and efficient. This article will explore three distinct methods to remove sheets from an Excel workbook, ensuring you have the knowledge to manage your data effectively.
Method 1: Using the Right-click Context Menu

The most straightforward way to delete a worksheet involves a few clicks:
- Locate the tab of the worksheet you wish to remove.
- Right-click on the worksheet tab.
- Select Delete from the context menu that appears.
Excel will then prompt you with a confirmation dialog to ensure you want to permanently delete the selected sheet. Confirm by clicking Delete, and the sheet will be removed from the workbook.
⚠️ Note: If you delete a sheet by mistake, use Ctrl + Z to undo the action if you act quickly.
Method 2: Using Keyboard Shortcuts

For users who prefer keyboard shortcuts, Excel provides a quick way to delete a worksheet:
- First, ensure the sheet you want to delete is active.
- Press Ctrl + Mouse Click to select multiple sheets if needed.
- Press Alt + E, then L. This sequence opens the delete dialog directly.
- Confirm the deletion by selecting OK.
📝 Note: Keyboard shortcuts can save time but require familiarity with Excel's shortcut system.
Method 3: Using the Ribbon

The Ribbon interface in Excel offers another visual and easy-to-use method for deleting worksheets:
- Click on the worksheet tab you want to remove to select it.
- Go to the Home tab on the Ribbon.
- In the Cells group, click on Delete, and then choose Delete Sheet.
- A confirmation dialog will appear; confirm the action by clicking Delete.
Using the Ribbon for this task is particularly useful if you’re working on a larger monitor or prefer a more visual approach to Excel operations.
Additional Considerations

Before deleting a worksheet, consider the following:
- Data Preservation: Ensure there is no critical data on the worksheet you’re about to delete. Excel does not provide an undo option if the file is closed after deleting the sheet.
- References: Check if other sheets or formulas in your workbook reference data from the sheet you’re about to delete. If they do, you might need to update those references or reconsider deleting the sheet.
- Protection: Workbooks or worksheets might be protected. If so, you’ll need to unprotect them before proceeding with deletions.
- Automatic Recalculation: Deleting a sheet might cause a recalculation in formulas that depend on the data within that sheet.
When managing Excel spreadsheets, efficiency and organization are key. Deleting unnecessary or outdated sheets can significantly improve the usability and performance of your workbook. Whether you prefer the simplicity of the right-click method, the speed of keyboard shortcuts, or the visual guidance of the Ribbon, Excel offers multiple pathways to achieve this task. Remember always to save your work before making significant changes like deleting worksheets to avoid unintended data loss.
By mastering these methods, you can keep your workbooks clean, focused, and effective for data analysis or any other purposes. Excel continues to evolve, offering users numerous ways to enhance productivity, and understanding how to delete sheets is just one of many skills that can streamline your Excel experience.
What happens to formulas when I delete a worksheet?

+
Formulas referencing the deleted sheet will result in #REF! errors if they’re not updated to reference other data.
Can I recover a worksheet after it’s been deleted?
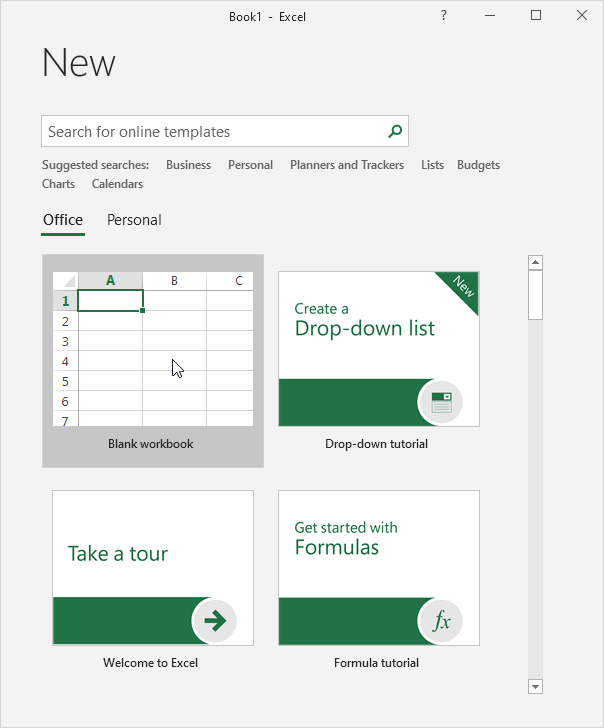
+
Only if you immediately undo the action (Ctrl + Z) before closing the workbook or if you have a backup.
Is there a way to delete multiple sheets at once?

+
Yes, by holding the Ctrl key while clicking on multiple sheet tabs, then right-clicking to choose the delete option.
What if my worksheet is protected?

+
You must first unprotect the worksheet. Go to Review > Unprotect Sheet, then you can delete the sheet.



