3 Simple Steps to Delete Hidden Sheets in Excel

Microsoft Excel is a powerful tool that offers a wide array of features to enhance productivity and data organization. One of these features is the ability to hide sheets, which can help in managing large and complex spreadsheets by decluttering the interface. However, there are times when you might need to delete these hidden sheets. Here's a straightforward guide on how to delete hidden sheets in Excel with a few simple steps.
Step 1: Revealing Hidden Sheets

Before you can delete a hidden sheet, you first need to unhide it. Here’s how:
- Right-click on any sheet tab at the bottom of your Excel window.
- From the context menu, select “Unhide…”.
- In the Unhide dialog box, choose the sheet you want to make visible again and click “OK”.
🔎 Note: If "Unhide..." is grayed out, it means there are no hidden sheets in your workbook, or all sheets are visible.
Step 2: Deleting the Sheet

After you’ve made the hidden sheet visible, you can proceed to delete it:
- Right-click on the now visible sheet tab.
- Select “Delete” from the context menu, and confirm the action when prompted.
- If the sheet is protected or part of a shared workbook, you might need to remove protection or unshare the workbook first.
| Action | Steps |
|---|---|
| Unhide Sheet |
|
| Delete Sheet |
|

Step 3: Using VBA for Batch Deletion

For workbooks with multiple hidden sheets or when you need to automate the process, Visual Basic for Applications (VBA) can be very handy:
- Press ALT + F11 to open the VBA editor.
- Go to Insert > Module to create a new module.
- Copy and paste the following VBA code:
Sub DeleteHiddenSheets()
Dim ws As Worksheet
For Each ws In ThisWorkbook.Worksheets
If ws.Visible = xlSheetHidden Then
ws.Delete
End If
Next ws
End Sub
- Close the VBA editor and run the macro from Developer > Macros > Select “DeleteHiddenSheets” > Run.
⚠️ Note: Be cautious when using VBA to delete sheets, as this action is permanent and cannot be undone through the Excel interface.
Final Thoughts

By following these three straightforward steps, you can effectively manage your Excel workbooks by deleting hidden sheets. Whether you prefer the manual approach or the automation with VBA, these methods ensure your spreadsheet remains organized and efficient. Understanding how to manipulate the visibility and deletion of sheets in Excel is crucial for maintaining clean and navigable workbooks, especially when dealing with complex data sets or collaborative environments.
Can I recover a deleted sheet in Excel?
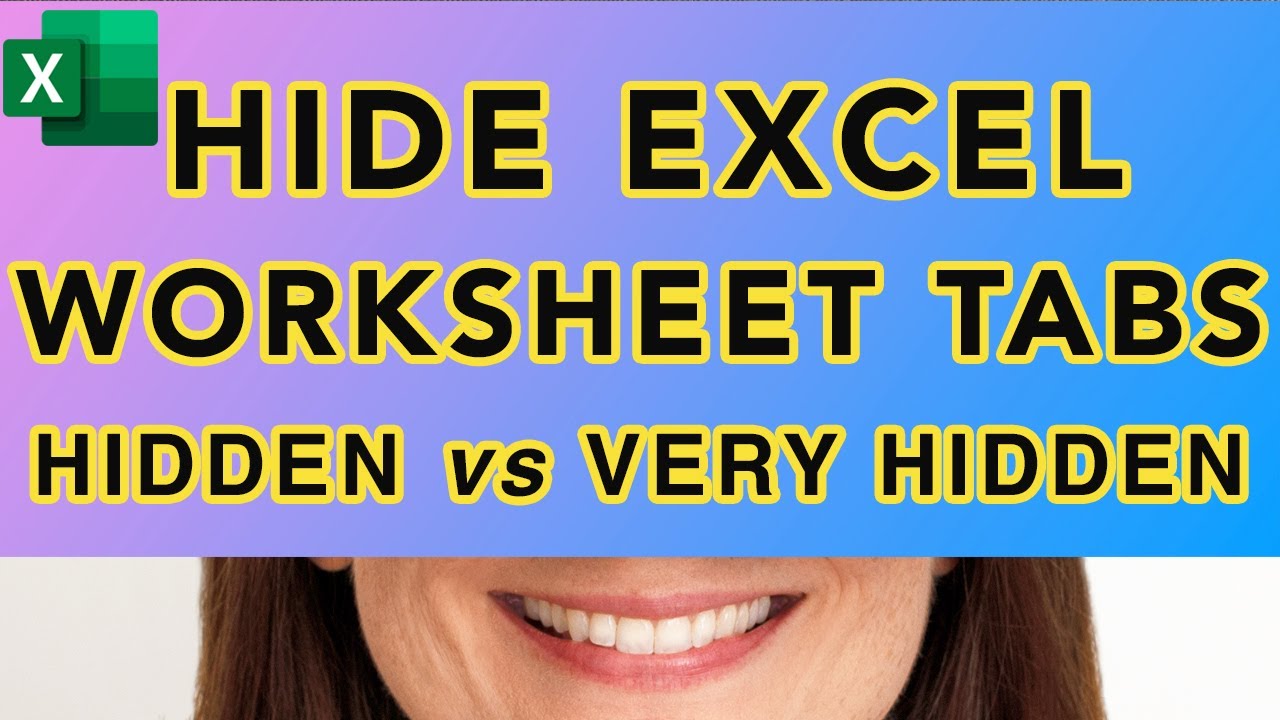
+
Unfortunately, once a sheet is deleted in Excel, it cannot be easily recovered through the standard Excel interface. However, you can use the “Undo” feature (CTRL+Z) immediately after deleting if the file hasn’t been saved yet. For files saved after deletion, consider backup recovery or third-party software to restore lost data.
What if the sheet I want to delete is protected?

+
If the sheet is password-protected, you will need to unprotect it first by going to the “Review” tab and selecting “Unprotect Sheet.” If you do not know the password, you’ll need administrative access or the original creator’s consent to proceed.
Why would I want to hide sheets in Excel?

+
Hiding sheets in Excel can help to declutter the interface for users, especially when dealing with large workbooks where only certain sheets are relevant at any given time. It’s also useful for hiding data or calculations that should not be easily accessible or editable by other users.
Are there any risks associated with using VBA to delete sheets?

+
Yes, using VBA can be risky if not done carefully. VBA macros can run actions that cannot be undone through the regular Excel interface. Always make sure you have backups and understand what each macro does before executing it. It’s also recommended to test macros in a non-critical workbook first.
Can Excel handle a large number of sheets?

+
Excel can handle an impressive number of sheets—up to 1,048,576 in one workbook. However, as the number of sheets increases, performance might degrade, especially when all sheets are filled with data or contain complex formulas.



