5 Simple Steps to Create a Check Sheet Graph in Excel

If you're looking to streamline data collection and analysis in your workflow, creating a check sheet graph in Excel can be a game changer. Check sheets are simple yet effective tools for tracking occurrences of events, defects, or any countable data over time. By transforming this data into a graph, you can easily visualize trends, making your data analysis more intuitive. In this guide, we'll walk through five straightforward steps to create a check sheet graph in Excel that will help you manage and present your data efficiently.
Step 1: Prepare Your Data

Before you begin charting, ensure your data is organized:
- Label Columns and Rows: Your first column should list the items or defects you’re tracking, while the first row can be dates or time periods.
- Enter Check Data: Mark occurrences with checks or counts in the corresponding cells.
- Keep it Consistent: Make sure the structure of your data is uniform to facilitate the graph creation process.
Step 2: Convert Check Marks to Countable Data

Check sheets typically involve tallying or checking occurrences:
- Count Check Marks: Use Excel’s COUNTIF function to tally the checks in each cell. For example, “=COUNTIF(B2:B10, “=”)” will count all check marks in column B from rows 2 to 10.
- Copy and Paste: Drag the formula down or across to apply it to other cells in the check sheet.
💡 Note: If you're using different symbols, adjust the COUNTIF formula to match the symbol you're using.
Step 3: Choose the Right Chart Type

Excel offers a variety of charts, but for check sheets, these are commonly used:
- Bar Chart: Ideal for comparing different items or categories over time.
- Line Chart: Shows trends over time, which can be great for tracking changes or improvements.
To insert a chart:
- Select the range of data you want to graph.
- Go to the "Insert" tab on the Ribbon.
- Choose "Bar" or "Line" from the Charts group.
Step 4: Customize Your Graph

Once your chart is created, customize it for clarity:
- Axis Titles: Add titles to both the horizontal and vertical axes to describe what they represent.
- Chart Title: Provide a clear and descriptive title for your chart.
- Colors and Styles: Use different colors or styles to differentiate data series or highlight trends.
- Data Labels: Enable data labels to show exact values for each bar or point.
| Element | Description | Steps to Customize |
|---|---|---|
| Axis Titles | Names for axes | Add from the Chart Layout tab |
| Chart Title | Graph's headline | Add or edit from the Chart Title button |
| Colors and Styles | Data differentiation | Right-click on bars or lines, choose "Format Data Series" |
| Data Labels | Display data points | Add from the "Chart Elements" button |

Step 5: Analyze and Present Your Data

With your check sheet graph completed:
- Analyze Patterns: Look for trends, patterns, or anomalies in your data.
- Highlight Key Information: Use callouts or labels to draw attention to important data points.
- Export or Share: You can either copy the chart into another document or export the entire Excel file for presentations or further analysis.
By following these steps, you've not only created a functional check sheet graph but also transformed your data into a visually appealing format that can provide insights at a glance. Remember, the effectiveness of your graph will largely depend on how well you structure your data, choose the chart type, and customize it to fit your presentation needs.
As you delve deeper into the world of data analysis, mastering tools like check sheet graphs in Excel will enhance your ability to make data-driven decisions, optimize processes, and communicate effectively with your team or audience. Whether you're tracking manufacturing defects, customer complaints, or any form of occurrence data, these graphs provide a clear and concise overview, making complex data analysis accessible even to those who aren't Excel wizards.
What is a Check Sheet?

+
A check sheet is a structured form for collecting and analyzing data in real time. It’s used for recording and counting events, defects, or other quantitative data as they occur, providing a simple and efficient way to track and visualize occurrences.
Why use a Line Chart vs. a Bar Chart for Check Sheets?

+
Line charts are best when you want to show trends or patterns over time. They’re excellent for illustrating change or development in data points. Conversely, bar charts are more effective for comparing different categories or items at a single point in time, highlighting the magnitude of each category’s value.
How do I keep my Excel graph updated automatically?

+
To keep your graph updated, make sure your data range in the Excel graph is dynamic. Use named ranges or table references that automatically adjust as data is added. For example, convert your data range into an Excel Table by selecting it and pressing Ctrl+T. When you add data to the table, the graph will update in real time.
Can I create check sheet graphs on other platforms besides Excel?
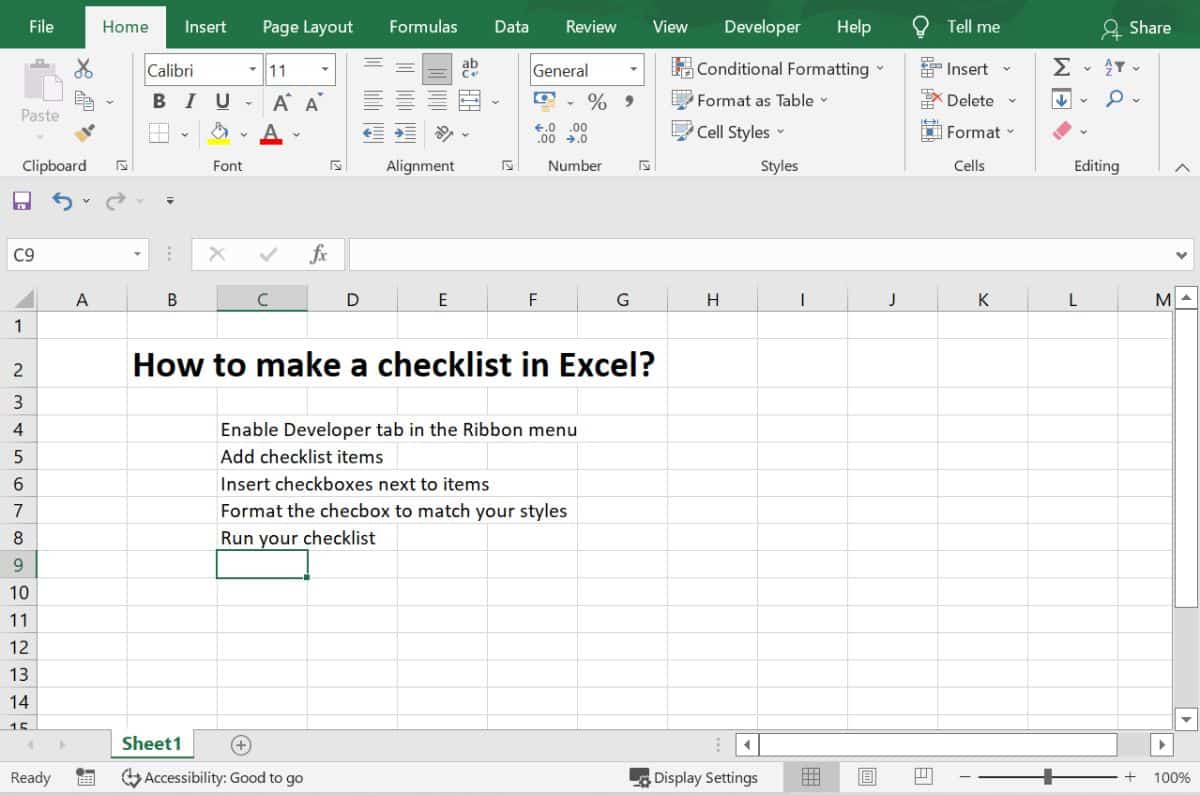
+
Yes, you can! Tools like Google Sheets, LibreOffice Calc, and even specialized data analysis software can be used to create check sheet graphs, though the exact process might differ slightly due to the different software environments.