Remove Duplicate Entries in Excel: Easy Guide

When working with large datasets in Excel, it's common to encounter duplicate entries. These duplicates can skew data analysis, lead to errors, and create confusion in your reports. Removing duplicates not only helps in cleaning your data but also ensures more accurate and reliable results. This guide will walk you through several methods to efficiently remove duplicate entries in Excel.
Why Remove Duplicates in Excel?

Duplicate entries can arise from various sources:
- Data Entry Errors: Mistakes during manual data entry.
- Importing from Multiple Sources: Data duplication when merging files.
- Database Inconsistencies: Sync issues leading to repeated records.
📝 Note: Regularly removing duplicates ensures data integrity, saving time in future analysis and improving report accuracy.
Method 1: Using Excel's Remove Duplicates Feature


Excel offers a built-in feature to remove duplicate entries:
- Select the range where duplicates might exist.
- Go to the Data tab.
- Click on Remove Duplicates.
- Choose columns you want to check for duplicates.
- Click OK.
💡 Note: Excel will remove duplicates based on the column(s) you've selected, preserving the first instance of each unique entry.
Method 2: Using Advanced Filters

This method is useful when you need more control:
- Select your data range.
- Navigate to the Data tab.
- Choose Advanced under Sort & Filter.
- Select Filter the list, in-place.
- Choose Unique records only.
- Click OK.
⚙️ Note: Advanced filters can be more precise, offering options like excluding blanks or using complex criteria.
Method 3: Using Formulas to Identify and Remove Duplicates

Here's how to use formulas for duplicate identification:
Using COUNTIF to Highlight Duplicates

Insert a column next to your data:
- Enter
=COUNTIF(A:A, A2)>1in the first cell, assuming column A contains your data. - Drag the formula down to apply it to all rows.
🔧 Note: This formula will return TRUE for duplicates, making it easier to visually identify and manually remove them.
Using Conditional Formatting for Visual Identification

Apply conditional formatting to highlight duplicates:
- Select your data range.
- Go to Home > Conditional Formatting > New Rule.
- Choose Use a formula to determine which cells to format.
- Enter
=COUNTIF(A:A,A2)>1(replace A:A with your column). - Set a color for formatting.
- Click OK.
| Function | What It Does |
|---|---|
| COUNTIF | Counts the number of times a value appears in a range. |
| Conditional Formatting | Highlights cells based on criteria like the COUNTIF formula. |

🖌️ Note: Visual identification through conditional formatting is excellent for quick assessments, especially with larger datasets.
Method 4: Using VBA for Automating Duplicate Removal

Visual Basic for Applications (VBA) can automate repetitive tasks:
Script to Remove Duplicates

Sub RemoveDuplicates()
Dim LastRow As Long
With ActiveSheet
LastRow = .Cells(.Rows.Count, 1).End(xlUp).Row
.Range("A1:A" & LastRow).RemoveDuplicates Columns:=1, Header:=xlYes
End With
End Sub
This script removes duplicates from column A:
- Press Alt+F11 to open VBA Editor.
- Insert a new module.
- Paste the code.
- Run the script.
🚀 Note: VBA scripting can save significant time when dealing with frequent updates or large datasets.
After Removing Duplicates
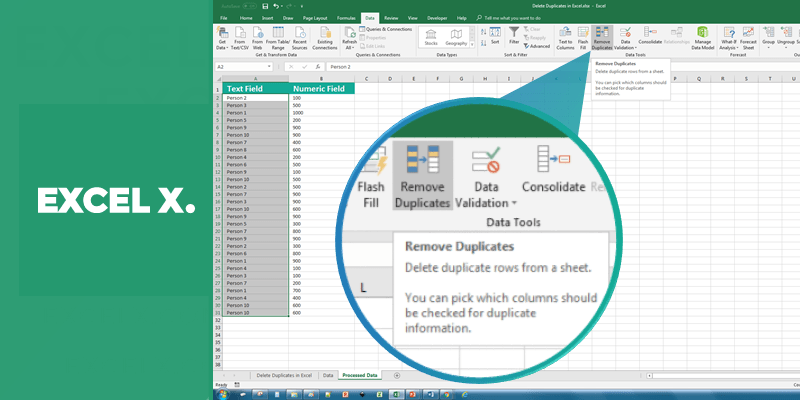
Once duplicates are removed:
- Verify Data: Ensure that no essential data was inadvertently removed.
- Reorganize: Sort or filter your data to better analyze trends.
- Document Process: Keep track of cleaning methods for future reference.
Summary

Removing duplicates in Excel is not only about cleaning data but also about enhancing the accuracy of your analysis. We've explored several methods, from the straightforward built-in features to more technical approaches like VBA scripting. Each method offers unique advantages, catering to different levels of Excel proficiency and specific data cleaning needs. Regularly implementing these techniques will ensure your datasets remain pristine, leading to better insights and more reliable reports.
What happens to the duplicates in Excel?

+
Excel removes duplicate entries, keeping only the first occurrence. You can choose which columns to check for duplicates to ensure the right entries are retained.
Can I undo duplicate removal in Excel?
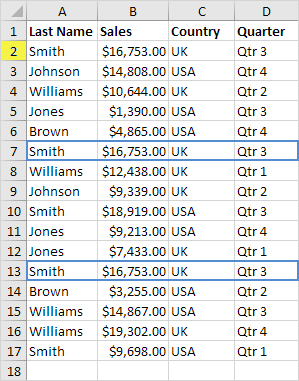
+
If you haven’t saved since removing duplicates, use Ctrl+Z or Undo to revert changes. Once saved, however, retrieving removed duplicates isn’t straightforward; manual or VBA script backup methods are recommended.
What’s the fastest way to remove duplicates?

+
Excel’s built-in ‘Remove Duplicates’ feature is the fastest for most users. For large datasets, VBA scripts might offer automation advantages over manual selection.



