5 Easy Ways to Convert Excel to Word Docs

Are you looking to transfer your data from Microsoft Excel to Microsoft Word efficiently? Whether it's for creating reports, sharing data in a readable format, or compiling information for a presentation, knowing how to convert Excel files into Word documents can save you considerable time and effort. Here's a detailed guide on how to achieve this:
Method 1: Using Copy and Paste

The simplest and most direct method to convert Excel data to a Word document involves copy-pasting:
- Open your Excel workbook.
- Select the range of cells you need to copy.
- Press Ctrl+C (or Command+C on a Mac) to copy the selection.
- Open a Word document where you want to insert the Excel data.
- Place your cursor where you want the table to appear, then press Ctrl+V (or Command+V).
💡 Note: This method works well for basic data transfer but might not preserve all Excel formatting, especially advanced features like pivot tables or macros.
Method 2: Insert Excel Object into Word

Another way to bring your Excel data into Word with much of its formatting intact is by inserting it as an object:
- In Excel, select your data.
- Go to File > Save As and choose the desired file format (Excel Workbook). This isn’t necessary but keeps the source file accessible.
- In Word, position your cursor where you want the object to appear.
- Go to Insert > Object > Create from File and browse to find your Excel file.
- Choose to link to the file if you want updates in Excel to reflect in Word, or insert the document as is.
Method 3: Convert via PDF

If preserving the exact look of your Excel sheet is critical:
- Print your Excel spreadsheet to PDF. Click File > Print then select PDF as the printer.
- Open your newly created PDF in Adobe Acrobat Reader or any PDF viewer.
- Select and copy the content or entire page.
- Paste this directly into Word.
📌 Note: This method ensures that the visual representation is preserved but makes the content static, meaning no interactive or dynamic elements like formulas will work in Word.
Method 4: Using Online Converters
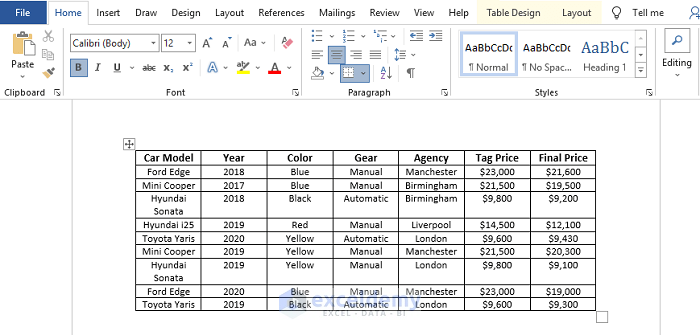
For those looking for a hassle-free conversion without software installation:
- Choose an online service like Smallpdf, Zamzar, or Docs.Zone.
- Upload your Excel file.
- Choose to convert to Word document.
- Download the converted file.
This method is convenient for occasional use, though be cautious of privacy issues when uploading sensitive data.
Method 5: Convert Excel to Word with VBA

Automating the process can be beneficial for recurring tasks:
- Open Excel, press Alt + F11 to open the VBA editor.
- Insert a new module and paste the following code:
vba Sub ConvertToWord() Dim wordApp As Object Dim wordDoc As Object Set wordApp = CreateObject("Word.Application") wordApp.Visible = True Set wordDoc = wordApp.Documents.Add ThisWorkbook.Sheets("Sheet1").UsedRange.Copy wordApp.Selection.PasteSpecial DataType:=10, Link:=False Set wordDoc = Nothing Set wordApp = Nothing End Sub - Run the macro to convert the active sheet to Word.
⚠️ Note: VBA macros must be enabled for this to work, and you need Microsoft Word installed on your system.
Now that you have several methods at your disposal, which one you choose depends on your need for formatting, ease of use, and how frequently you perform this task. Each method has its advantages:
- Copy and Paste is quick but might lose complex formatting.
- Inserting as an Object maintains formatting but can make the file size larger.
- Converting to PDF preserves visual fidelity but results in a static document.
- Online Converters are easy but come with security considerations.
- VBA Automation offers speed and convenience for repeated tasks.
By mastering these techniques, you can smoothly transition from managing data in Excel to presenting it in Word, enhancing your productivity in document creation and data sharing.
🔹 Remember, while these methods convert Excel data to Word, the level of interactivity or functionality of Excel features in Word varies. For dynamic, data-driven documents, consider using Excel more interactively or exploring Word's advanced table features.
Can I link an Excel table in a Word document so it updates automatically?

+
Yes, when inserting an Excel object into Word, you can choose to link the file. This means any changes you make in the Excel file will automatically update in the Word document when you open or refresh it.
Will these methods work if I only have an online version of Microsoft Office?

+
Some methods, like copy and paste, work in the online versions, but functionalities like inserting objects or using VBA might not be available. Online converters are your best bet here.
Can I convert multiple Excel sheets at once?

+
Most online converters can process multiple sheets from the same Excel file, and VBA can be programmed to convert multiple sheets sequentially, but this isn’t straightforward with other methods like PDF conversion or direct insertion.