5 Simple Ways to Delete Blank Rows in Excel

The world of spreadsheets is vast and intricate, and whether you're managing large datasets for corporate analysis or tracking personal expenses, the presence of blank rows in Excel can be both an annoyance and a hindrance to data analysis. Blank rows can throw off your calculations, obscure data, or simply make your spreadsheet look unkempt. Thankfully, Microsoft Excel provides several methods to eliminate these superfluous empty spaces, enhancing your data's integrity and visual appeal. Here's how you can approach this common problem effectively.
1. Manual Deletion

This is the most straightforward approach, particularly useful for smaller datasets:
- Select the blank rows by clicking on the row number on the left side of the worksheet.
- Hold Shift to select a range or Ctrl for non-consecutive rows.
- Right-click and choose “Delete” to remove the selected rows.
💡 Note: Be cautious to not accidentally delete rows with actual data!
2. Use Go To Special for Blank Cells

If your dataset is larger, this method can expedite the process:
- Press Ctrl + G to open the “Go To” dialog.
- Click “Special…”
- Select “Blanks” and click “OK.”
- This will highlight all blank cells. Then, right-click, select “Delete,” and choose “Entire row.”
3. Filter for Blank Rows

Filtering can help you target blank rows in a more automated fashion:
- Select your dataset by clicking the corner of the table (the cell above row numbers and to the left of column letters).
- Go to Data > Filter.
- Click the filter arrow in the column header and uncheck “Select All,” then check (Blanks).
- Highlight the filtered rows and delete them.
📝 Note: Make sure your header row has a label in each cell to avoid filtering it out.
4. Using a Formula to Identify and Delete Blank Rows

If you are comfortable with Excel formulas, you can use a helper column to identify blank rows:
- Add a column (let’s say ‘F’) with a formula like
=IF(COUNTA(A2:E2)=0,“Delete”,“”)(adjust range as needed). - Filter this new column for cells containing “Delete.”
- Select and delete the filtered rows.
5. VBA Macro for Automation

For those who handle large volumes of data regularly, automating the process with a VBA macro can be highly beneficial:
- Open the VBA editor by pressing Alt + F11.
- Insert a new module and paste the following code:
Sub DeleteBlankRows() Dim LastRow As Long Dim r As Long LastRow = Cells(Rows.Count, 1).End(xlUp).RowFor r = LastRow To 1 Step -1 If WorksheetFunction.CountA(Rows(r)) = 0 Then Rows(r).Delete End If Next r
End Sub
- Run the macro by going back to Excel, pressing Alt + F8, selecting “DeleteBlankRows,” and clicking “Run.”
💻 Note: Running macros can involve risks; always ensure you have backups of your data.
In wrapping up our exploration of managing blank rows in Excel, we’ve touched upon various techniques from the simple to the sophisticated. Each method provides a unique approach to enhance your productivity and ensure the accuracy of your data. From manual deletion to the power of VBA macros, you now have multiple avenues to maintain cleaner and more efficient spreadsheets. Whether you’re managing personal budgets or corporate data sets, these strategies can significantly streamline your workflow.
Why is it important to delete blank rows in Excel?

+
Blank rows can distort calculations, affect sorting and filtering operations, and make your data presentation less professional.
Can filtering methods affect my header row?
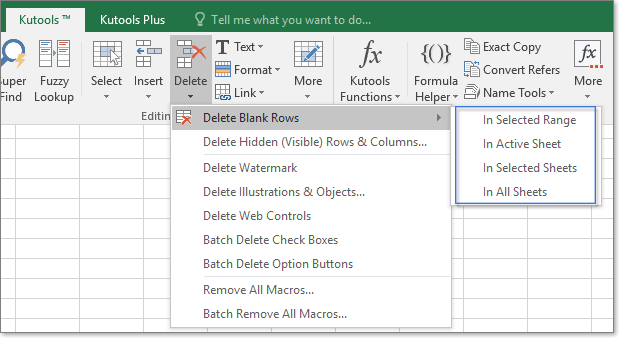
+
If headers are not properly formatted, filtering for blanks might inadvertently include or exclude your header row. Ensure your headers are filled.
Is there a risk in using VBA macros to delete blank rows?

+
Macros automate processes, but if written incorrectly, they can lead to data loss or unintended changes. Always backup your data before running macros.
What if I accidentally delete rows with data?

+
Undo the action immediately using Ctrl + Z or have a backup to restore from if the mistake was noticed later.
How often should I clean my spreadsheets of blank rows?

+
It depends on your data usage; for continuously updated spreadsheets, consider cleaning them regularly, or automate the process with macros for large datasets.



