5 Simple Ways to Delete a Sheet in Excel 2007

When working with Microsoft Excel 2007, knowing how to manage your worksheets efficiently can significantly boost your productivity. One of the common tasks is deleting sheets that are no longer necessary. Here, we will delve into the five straightforward methods to delete a sheet in Excel 2007, ensuring you can maintain a clean and organized workbook effortlessly.
Method 1: Using Right-Click Menu
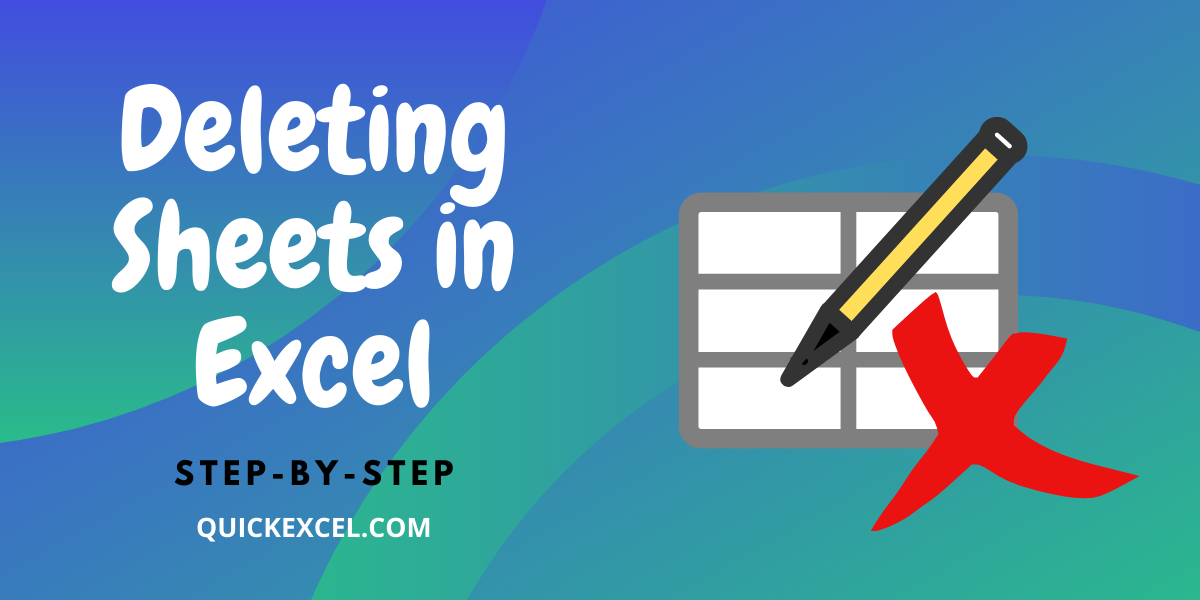
This is perhaps the most intuitive method for many users:
- Right-click the sheet tab you want to delete.
- From the context menu, select Delete.
- A confirmation dialog will appear. Click Delete to proceed.
Remember, this action cannot be undone, so ensure you really want to remove the sheet before confirming the deletion.
Method 2: Using the 'Home' Tab Ribbon
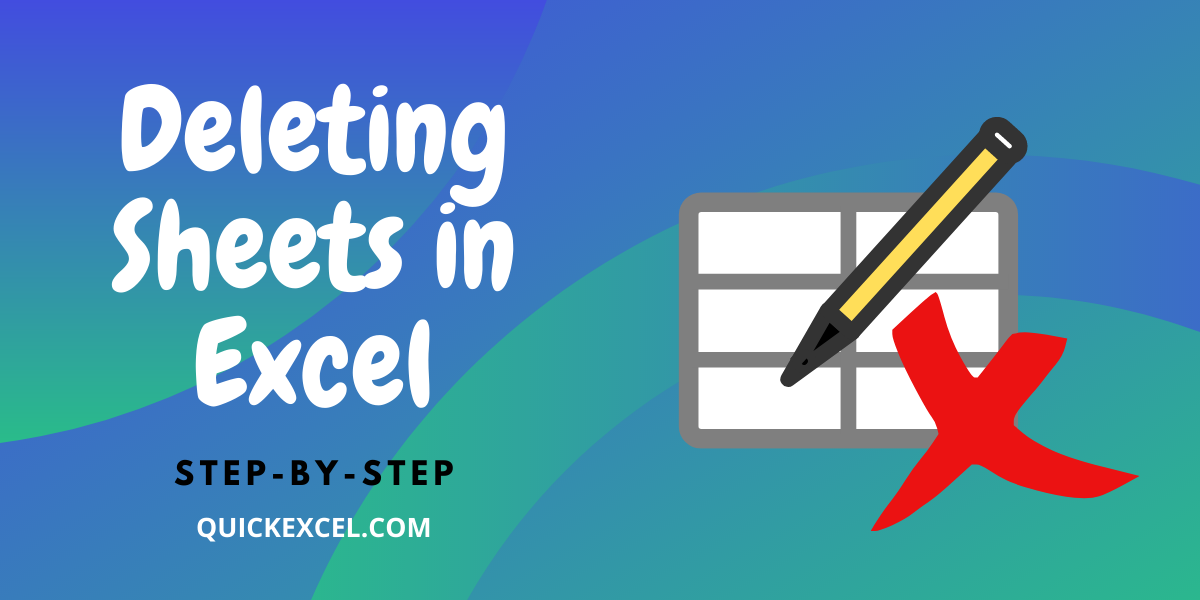
Excel 2007's ribbon interface provides an easy way to manage sheets:
- Select the sheet tab you wish to delete.
- Go to the Home tab on the Ribbon.
- Click on the Delete command under the 'Cells' group.
- Select Delete Sheet from the dropdown menu.
- Confirm the deletion in the prompt.
💡 Note: If the sheet contains data or formatting, Excel will warn you to ensure you do not lose important information.
Method 3: Via Keyboard Shortcut

Keyboard shortcuts can save you time if you're a frequent Excel user:
- Select the sheet by clicking its tab.
- Press Ctrl + - (that's the minus sign).
- Choose Delete Sheet from the window that appears.
- Confirm the deletion.
This method is particularly handy when you're deep into data manipulation and want to keep your hands on the keyboard.
Method 4: Through Excel's 'Edit' Menu

If you prefer menus to ribbons:
- Select the worksheet you want to delete.
- Click Edit on the menu bar at the top of Excel.
- Choose Delete Sheet.
- Confirm with OK on the dialog box.
This method is reminiscent of earlier versions of Excel, making it a familiar choice for users transitioning from older software versions.
Method 5: VBA for Batch Deletion
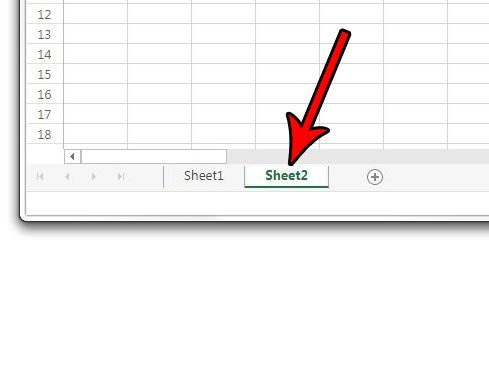
If you're dealing with multiple sheets or need a repeatable process:
- Open the VBA Editor by pressing Alt + F11.
- Insert a new module by selecting Insert > Module.
- Enter the following code:
Sub DeleteSpecificSheets() Dim ws As Worksheet For Each ws In Worksheets If ws.Name = "SheetName" Then Application.DisplayAlerts = False ws.Delete Application.DisplayAlerts = True End If Next ws End Sub - Replace "SheetName" with the name of the sheet(s) you wish to delete.
- Run the macro to delete the specified sheet.
💡 Note: Always turn alerts back on to ensure you don't miss any prompts in future actions.
Key Takeaways for Managing Sheets

In your work with Excel 2007, knowing how to delete sheets can save time and keep your workbook organized. Each of these methods has its merits:
- The Right-Click Menu is ideal for quick, single deletions.
- The Home Tab method integrates smoothly with other Excel operations.
- Keyboard Shortcuts offer speed and efficiency for frequent users.
- The Edit Menu caters to those used to older Excel interfaces.
- VBA provides a programmable solution for more complex tasks or automation.
By understanding and utilizing these methods, you can manage your worksheets with greater ease, ensuring your Excel experience is as efficient as possible.
Can I undo the deletion of a sheet in Excel?

+
Unfortunately, once you delete a sheet in Excel 2007, the action cannot be undone through standard Excel functions. Always ensure you have a backup or use Excel’s autosave feature before deleting important sheets.
What happens if I try to delete the last sheet in a workbook?

+
Excel 2007 will not allow you to delete the last remaining sheet in a workbook to ensure you always have at least one sheet. You’ll need to add another sheet before you can delete this one.
Is there a way to hide a sheet instead of deleting it?
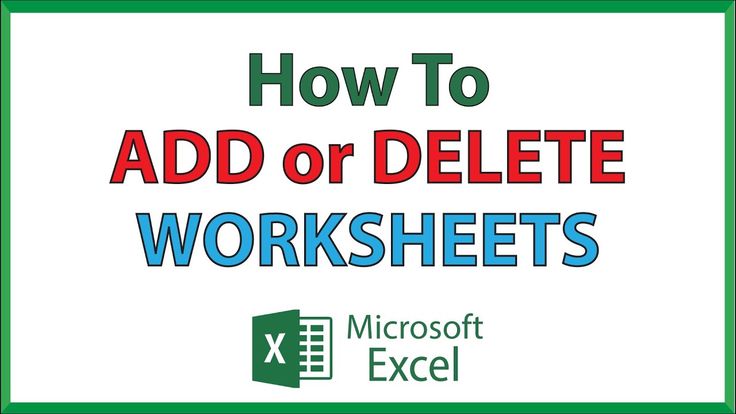
+
Yes, you can hide a sheet by right-clicking the sheet tab and selecting ‘Hide’. This removes the sheet from view but does not delete its contents. To unhide, you can right-click any sheet tab and choose ‘Unhide’.



