Effortlessly Remove Sheets in Excel 2010

In Excel 2010, managing sheets is an essential skill for organizing and streamlining data. Whether you're looking to declutter your workbook or remove sheets that are no longer necessary, this comprehensive guide will help you do so efficiently. Removing sheets can simplify navigation and enhance the functionality of your workbook. This article will provide you with a step-by-step tutorial on how to remove sheets in Excel 2010, along with insights into the implications and alternative options for sheet management.
How to Remove a Sheet in Excel 2010

The process to remove a sheet in Excel 2010 is straightforward. Here's how you can do it:
- Select the Sheet: Click on the tab of the sheet you want to remove to activate it.
- Right-Click: Right-click on the sheet tab to bring up the context menu.
- Choose Delete: From the context menu, select 'Delete'.
- Confirm Deletion: Excel will show a confirmation dialog asking if you're sure about deleting the sheet. Click 'Delete' to proceed.
Using the Ribbon to Remove Sheets

If you prefer using Excel's Ribbon interface, you can also remove sheets this way:
- Select the Sheet: Click the sheet tab to highlight it.
- Navigate to the Ribbon: Go to the 'Home' tab on the Ribbon.
- Click on Delete: Look for the 'Cells' group, then click on the 'Delete' dropdown.
- Choose Sheet: Select 'Delete Sheet' from the dropdown menu.
- Confirm: Confirm the deletion in the prompt that appears.
Why You Might Need to Remove Sheets

There are several reasons you might consider removing sheets from an Excel workbook:
- Cleanup: To reduce clutter, especially when dealing with workbooks containing numerous sheets.
- Data Management: When data has been consolidated or is no longer needed in a separate sheet.
- Privacy and Security: Removing sheets can prevent access to sensitive information.
- Performance: Deleting unused sheets can enhance the workbook's performance by reducing the amount of data Excel has to process.
Alternative Sheet Management Options

Before you decide to remove sheets, consider these alternatives:
Hiding Sheets
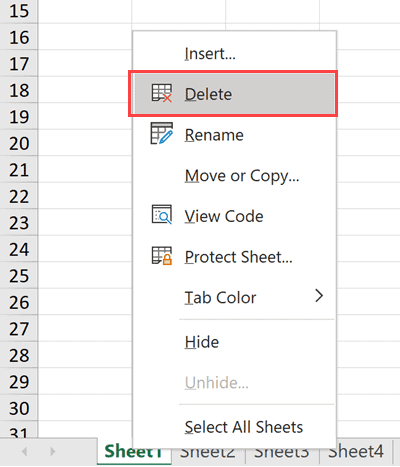
Hiding sheets rather than deleting them might be a better option if you need to access the data later:
- Right-click on the sheet tab.
- Select 'Hide' from the context menu.
- When needed, go to 'Home' > 'Format' > 'Unhide Sheet' to reveal it again.
Protecting Sheets

If you're concerned about accidental modifications, protect the sheets instead:
- Right-click on the sheet tab.
- Select 'Protect Sheet'.
- Enter a password if desired and confirm it.
⚠️ Note: Be cautious with sheet protection passwords; if you forget them, you could lose access to your data.
Moving Sheets

If the information on a sheet is needed elsewhere, consider moving it:
- Right-click the sheet tab.
- Select 'Move or Copy'.
- Choose the destination workbook or create a new one.
- Specify if you want to move or copy the sheet.
| Action | Description |
|---|---|
| Delete | Permanently removes the sheet. |
| Hide | Removes the sheet from view, but keeps it accessible. |
| Protect | Prevents modifications to the sheet's content without disabling access. |
| Move/Copy | Transfers the sheet to a different workbook or creates a copy. |

Throughout this process, keep in mind the irreversible nature of deleting sheets. While Excel offers an undo feature, it's not available once the workbook is closed. Always ensure you have a backup before making substantial changes.
Mastering Excel's sheet management capabilities can significantly streamline your workflow. Whether you choose to delete, hide, protect, or move sheets, each method has its place in efficient data management. Remember, while deleting a sheet is quick, alternatives like hiding or protecting sheets can provide flexibility and safeguard data for future use. Implementing these practices will enhance your proficiency with Excel 2010 and ensure your workbooks remain organized and secure.
Can I recover a deleted sheet in Excel 2010?

+
If you haven’t closed the workbook, you can use ‘Undo’ (Ctrl+Z) to restore a deleted sheet. Once the workbook is closed, the sheet is permanently deleted unless you have a backup.
Is there a difference between hiding and deleting a sheet?
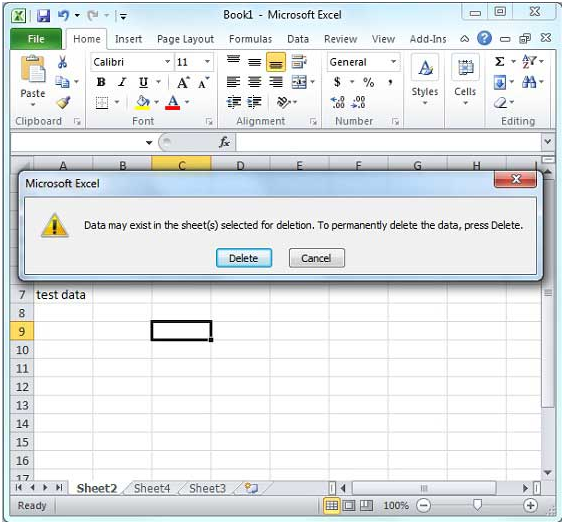
+
Yes. Hiding a sheet makes it invisible but retains its data for future use. Deleting a sheet removes it and its content from the workbook, with no option for retrieval after closing the workbook.
How do I ensure I don’t accidentally delete important sheets?

+
Protecting the workbook or individual sheets with passwords can prevent accidental deletions. Additionally, maintaining regular backups of your workbooks is a good practice for data security.



