How to Split Excel Sheets: Easy Guide

In the dynamic world of data management, Excel continues to reign supreme as the go-to tool for organizing, analyzing, and storing vast amounts of information. But what happens when you find yourself with a mammoth spreadsheet, loaded with data across numerous tabs? That's where the skill of splitting Excel sheets into more manageable segments becomes invaluable. In this comprehensive guide, we'll explore how to split Excel sheets efficiently, enhancing your workflow and data handling capabilities.
Why Split Excel Sheets?

Before we delve into the “how,” let’s consider the “why.” Splitting Excel sheets can offer several benefits:
- Reduced Complexity: Managing smaller files is far less daunting than wrestling with a single, bloated workbook.
- Improved Collaboration: Smaller files can be easily shared, reducing file size issues and enhancing team productivity.
- Better Performance: Excel tends to perform better when handling smaller datasets, reducing wait times for recalculations and opening files.
- Security and Privacy: Splitting data into separate sheets can help you control access to sensitive information.
Manual Methods to Split Excel Sheets

Let’s start with some straightforward manual methods that require minimal Excel knowledge:
Method 1: Copy and Paste

- Open your Excel workbook.
- Select the tab you wish to split.
- Right-click on the tab and choose Move or Copy… from the menu.
- In the dialog box, choose (new book) as the destination, check Create a copy, and click OK. This action will open a new Excel window with your copied sheet.
- Save this new workbook with an appropriate name and location.
💡 Note: This method is best for copying over small data sets, as it might be time-consuming for larger ones.
Method 2: Exporting Sheets as Separate Workbooks

If you’re dealing with more data or want a quicker approach:
- Go to File > Save As and choose your desired location.
- Under “Save as type,” select Excel Workbook, but make sure the Workbook option is selected, not Sheet.
- Before saving, you can click Options to choose which sheets to export by unchecking those you don’t need.
- Save your file. Excel will now save only the sheets you’ve chosen into a new workbook.
Automating the Splitting Process
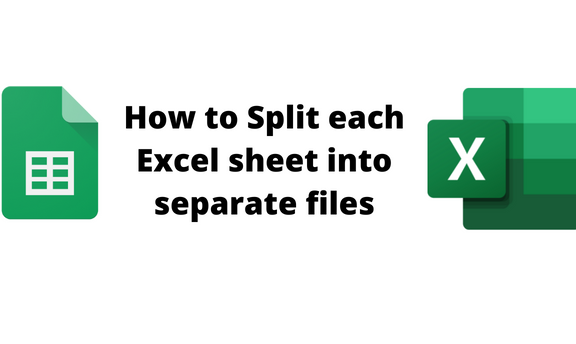
For those of you dealing with more complex workbooks, automation can save time and ensure accuracy:
Using VBA Macros
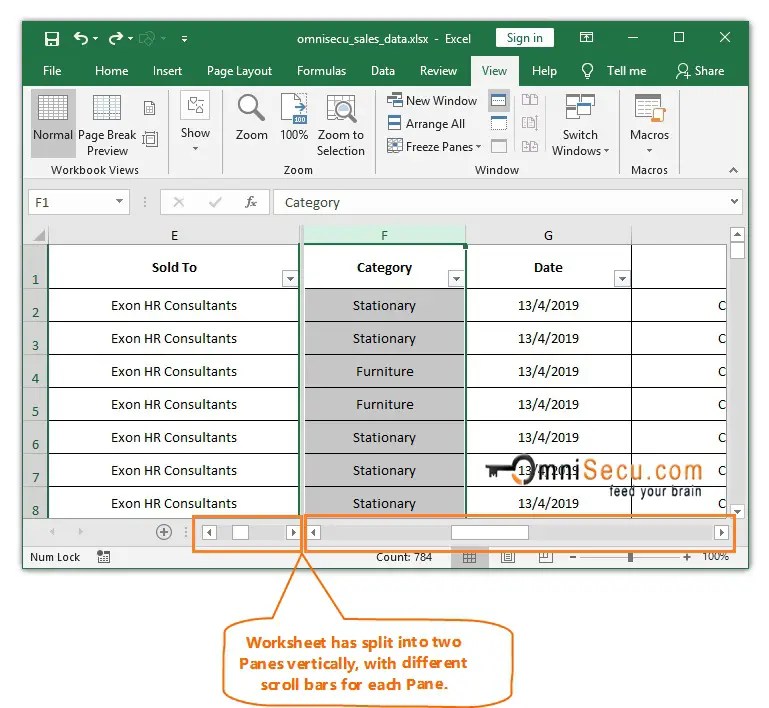
Here’s how you can use Visual Basic for Applications (VBA) to automate splitting sheets:
- Open Excel and press Alt + F11 to open the VBA editor.
- In the VBA editor, insert a new module by right-clicking on any of the objects in the “Microsoft Excel Objects” folder, then selecting Insert > Module.
- Paste this VBA code:
Sub SplitSheets() Dim ws As Worksheet Dim NewWb As WorkbookFor Each ws In ThisWorkbook.Worksheets If ws.Name <> "Summary" Then ' assuming a summary sheet you might want to keep ws.Copy ' This will create a copy in a new workbook Set NewWb = ActiveWorkbook NewWb.SaveAs "C:\Path\To\Your\Files\" & ws.Name & ".xlsx" NewWb.Close SaveChanges:=False End If Next ws
End Sub
Replace “C:\Path\To\Your\Files\” with your preferred directory path. This macro will iterate through each sheet, except the “Summary” sheet if it exists, creating and saving new workbooks for each.
Advanced Techniques

Let’s take a look at some advanced methods for more granular control:
Power Query for Data Splitting

Power Query, a powerful data manipulation tool in Excel, allows you to automate data splitting:
- Go to Data > Get Data > From File > From Workbook to load your Excel file into Power Query.
- Select the sheet or range you wish to split, and right-click to select Split Column if you want to split based on specific criteria.
- Or use Group By to split data into groups or summaries which can then be loaded into separate sheets or files.
📝 Note: Power Query requires a basic understanding of its interface and data manipulation techniques, which can be learned through Excel’s online resources.
Using Python or R for Excel Data Management

For those comfortable with programming, Python and R can be very effective:
- Python with openpyxl or pandas: These libraries can read, manipulate, and write Excel files. Python scripts can automate complex splitting tasks, especially when combined with batch processing capabilities.
- R with readxl and openxlsx: Similar to Python, R can automate Excel operations, offering a rich environment for statistical data analysis post-processing.
Important Considerations

When splitting sheets, consider the following:
- Data Integrity: Ensure that all relevant data and references are preserved or re-established after splitting.
- Formula Links: Splitting can break formula links. Plan for updating or recalculating these formulas in each new file.
- Naming Conventions: Use clear, consistent naming conventions to avoid confusion and to facilitate future integration if needed.
The art of splitting Excel sheets is not just about dividing data; it's about optimizing your workflow, enhancing collaboration, and managing complex datasets more effectively. Whether you're manually copying sheets, automating with VBA, or diving into Power Query or programming languages like Python and R, these techniques equip you with the tools to handle Excel more efficiently.
What are the benefits of splitting an Excel workbook into multiple files?

+
Splitting an Excel workbook offers several benefits:
- Reduced complexity in managing smaller files.
- Improved performance due to smaller datasets.
- Better collaboration by enabling easier file sharing.
- Enhanced security and privacy controls.
Can I use macros to split sheets automatically?

+
Yes, you can use VBA macros to automate the process of splitting sheets. VBA allows for precise control over how and what data to split, making it ideal for repetitive or complex splitting tasks.
How do I handle external references when splitting sheets?

+
External references can become problematic after splitting. You’ll need to manually or programmatically update or re-link these references in each new workbook to ensure data integrity.
Is it possible to automate the splitting of large datasets with Power Query?

+
Power Query is excellent for automating data splitting. You can load your data into Power Query, use functions like Group By or Split Column to manipulate your data, and then export the results into separate sheets or files.
What should I be careful about when using Python or R for Excel data management?

+
Ensure:
- Correct library selection (e.g., openpyxl or pandas for Python).
- Data integrity, as formatting and comments might not be preserved.
- Handling of special Excel features like Pivot Tables or macros, which require additional consideration.



