5 Ways to Cross Out Text in Excel Quickly

Ever needed to mark certain text within your Excel spreadsheets as incomplete or for deletion without fully erasing it? Crossing out text is a nifty visual cue that can help you manage your data more effectively. Here are five different ways to cross out text in Excel, each with its own merits:
1. Strikethrough Using Format Cells

One of the most straightforward methods to cross out text in Excel is by using the Format Cells dialog box:
- Select the cell or range of cells you want to modify.
- Right-click and choose 'Format Cells' from the context menu.
- Go to the 'Font' tab and check the 'Strikethrough' box.
- Click 'OK' to apply the formatting.

🔍 Note: This method is quick for static cells but can be cumbersome when applied frequently.
2. Conditional Formatting for Dynamic Strikethrough

If you want the strikethrough to be conditional based on cell values, Excel's conditional formatting comes in handy:
- Select your target cells or range.
- Navigate to the 'Home' tab and click on 'Conditional Formatting'.
- Select 'New Rule' then 'Use a formula to determine which cells to format'.
- Enter a formula like
=A1="Completed"to apply strikethrough when cell A1 contains "Completed". - Under 'Format' tab, go to 'Font', check 'Strikethrough', and click 'OK'.
| Condition | Example |
|---|---|
| Contains text "Done" | =ISNUMBER(SEARCH("Done",A1)) |
| Matches exact value | =A1="Completed" |
| Cell value equals 0 | =A1=0 |

🚩 Note: Conditional formatting is dynamic and adjusts as your data changes, making it ideal for real-time data management.
3. Using Excel's Built-in Text Formatting Shortcuts

Excel provides a handy keyboard shortcut to apply strikethrough:
- Select the cell you want to strike through.
- Press Ctrl + 5 (for Windows) or Control + 5 (for Mac).

This is the quickest method for individuals who often need to cross out text in Excel.
4. Adding VBA for Custom Strikethrough Functionality

For repetitive tasks, VBA (Visual Basic for Applications) can be used to create a custom button or function to apply strikethrough:
- Press Alt + F11 to open the VBA editor.
- Right-click on any of the objects in the Project Explorer, select 'Insert' then 'Module'.
- Paste the following code into the module:
Sub ApplyStrikethrough()
With Selection.Font
.StrikeThrough = True
End With
End Sub
- Close the VBA editor.
- Create a custom button on your Quick Access Toolbar linked to this macro for one-click strikethrough application.
🧑💻 Note: VBA offers extensive control, but ensure you know basic VBA concepts to avoid errors.
5. Using Excel's Quick Analysis Tool

If you're looking for an alternative visual method to cross out text:
- Select the cell or range with the text you want to format.
- Click on the Quick Analysis button (bottom-right of the selection).
- Under 'Formatting', choose 'Clear', then 'Strikethrough'.
This method is especially useful when working with Excel's newer versions that include the Quick Analysis feature.
In summary, crossing out text in Excel can be done in various ways, each suited to different needs. From using basic formatting options to employing VBA for automation, Excel offers flexibility to manage your data visually. Remember, these techniques not only help in marking items for review or deletion but also maintain data integrity by allowing for easy undo and update actions. Whether you’re using strikethrough to signal tasks completed, items on sale, or outdated information, mastering these methods will undoubtedly enhance your Excel efficiency.
Can you remove the strikethrough formatting?

+
Yes, you can remove strikethrough by either repeating the same action used to apply it, using the ‘Clear Formats’ option, or manually unchecking the ‘Strikethrough’ option in the Format Cells dialog.
Does applying strikethrough to a cell change its value?
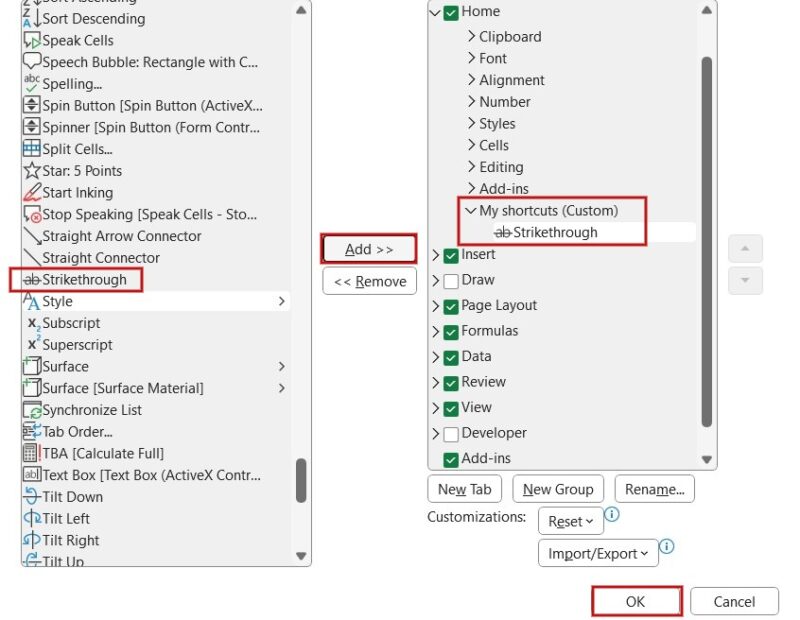
+
No, the value of the cell remains unchanged; only its appearance is altered to indicate a status or condition.
How can strikethrough help in data management?

+
Strikethrough visually marks items as completed, obsolete, or for review, aiding in quick identification and management of tasks or data within a spreadsheet.



