5 Easy Ways to Create Titles in Excel Sheets

In the world of data management and analysis, Microsoft Excel remains a cornerstone for many professionals and students alike. Excel not only helps in organizing data but also in enhancing the readability and professionalism of spreadsheets through formatting. One key aspect of formatting is creating titles that stand out and guide the user effectively. This post explores five easy and effective ways to create compelling titles in your Excel sheets, ensuring your data is presented clearly and with impact.
Using Cell Merge for a Centralized Title

The simplest way to create a title in Excel is by using the merge cells feature. Here's how you can do it:
- Select the cells you wish to merge. For instance, if you want to center your title across the top, click and drag to highlight the entire row or a segment of it.
- Go to the Home tab, find the Alignment section, and click on 'Merge & Center'.
- Now, type your title into the merged cell and adjust the font size and style to make it visually prominent.
⚠️ Note: Merging cells can impact data sorting and filtering. Consider this feature for presentation purposes rather than data processing.
Applying Table Styles for Automatic Title Formatting

Excel's Table feature automatically formats headers, providing an instant title for your data:
- Select your data range or entire column/row where the title will be.
- From the Insert tab, choose Table, which will automatically format your selected cells with a title.
- You can customize the Table Style from the Design tab under Table Tools for a personalized look.
Embedding an image here of the table style options can be useful to visualize how titles look different with various styles.
Custom Formatting for Unique Titles

If you need something beyond Excel's default styles, here’s how you can format titles manually:
- Select the cell or range you want to use as a title.
- Under the Home tab, use the following options:
- Font settings to change size, style, color, etc.
- Cell Styles for predefined styles that match your theme or requirement.
- Alignment to center or align your text as needed.
- Experiment with borders, fill colors, or even conditional formatting for dynamic effects.
Using Themes for Consistent Titles Across Spreadsheets

Excel's Themes feature provides a quick and easy way to maintain consistency in titles across multiple sheets or workbooks:
- Click on the Page Layout tab and select Themes.
- Choose a theme; Excel will apply consistent styles for headers and titles.
- You can further customize these styles or create your own from the New Theme Colors option.
Advanced Techniques: VBA and Conditional Formatting

For those looking to automate or add dynamic behaviors to their titles, here's how:
- VBA: Write a VBA script to automatically set titles based on specific criteria or user input. Here’s a simple example:
Sub AddTitle()
Sheets("Sheet1").Range("A1").Value = "Title: " & Format(Date, "MMMM YYYY")
End Sub- Conditional Formatting: Use rules to change title appearance based on data conditions, like highlighting based on a cell's value or date.
Summing up, creating titles in Excel sheets isn't just about making data look good; it's about improving navigation, clarity, and user interaction. By using cell merge, table styles, custom formatting, themes, or even VBA, you can transform your Excel documents into professional, user-friendly tools. Whether you're preparing a report, presenting data, or just organizing your work, the right title can set the tone and make a significant impact.
What is the best practice for title placement in Excel?

+
The best practice is to place the title at the top of the sheet or above the relevant data section. This helps users to quickly identify the content of the sheet.
Can I change the default theme colors?
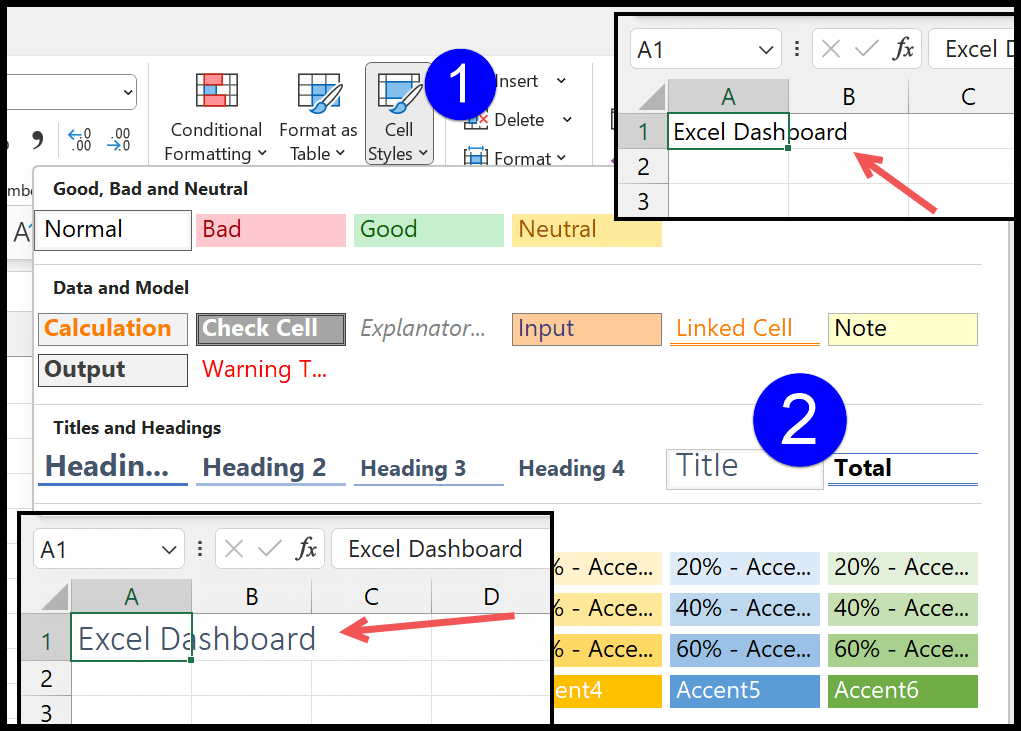
+
Yes, you can change or create new theme colors under Page Layout > Themes > Colors > Customize Colors.
Is it possible to set dynamic titles that change with data?

+
Absolutely! Use conditional formatting or VBA to create dynamic titles that change with underlying data or conditions.
How do I ensure my titles remain visible when scrolling?

+
Use Excel’s Freeze Panes feature to keep your titles visible while scrolling through your data.



