Master Excel Percentages in 5 Simple Steps

Excel, Microsoft's versatile spreadsheet software, is essential for everyone from business analysts to home users for organizing, analyzing, and presenting data effectively. Among the many functionalities Excel offers, working with percentages is particularly handy for various analyses, like financial forecasts, performance metrics, or sales reports. Here, we're going to master percentage calculations in Excel through five simple steps, ensuring that even beginners can harness this powerful tool for their data-driven needs.
Step 1: Understand Percentage Basics

Before diving into Excel, let’s ensure you understand the concept of percentages:
- A percentage is a fraction or ratio expressed as part of 100.
- To calculate a percentage, divide the part by the whole and multiply by 100. E.g., if you scored 45 out of 50 in a test, your percentage is (45⁄50) * 100 = 90%.
💡 Note: Familiarizing yourself with these basics will help in applying them to Excel formulas and functions seamlessly.
Step 2: Entering Percentage Values

Here’s how to enter percentages in Excel:
- Select the cell where you want to enter a percentage.
- Type the number as a fraction (e.g., 0.25 for 25% or 0.75 for 75%).
- Press Enter. Excel will automatically format it as a percentage.
- If you want to override this automatic formatting, click on the Percent Style button in the Number group on the Home tab.
🌟 Note: Entering percentage values directly ensures they appear as intended, but watch out for automatic formatting, as it might change your intended entry.
Step 3: Calculating Percentages

Now, let’s look at how to perform percentage calculations in Excel:
- To calculate a percentage: Use the formula
=part/whole * 100. Example: To find out what percentage 25 is of 100, use=25/100*100which gives you 25%. - For percentage increase/decrease: Use
=(new_value - original_value)/original_value * 100. If last year’s sales were 500,000 and this year’s are 600,000, the increase is=(600,000-500,000)/500,000*100, resulting in 20%.
🔍 Note: Understanding how Excel handles percentages mathematically is crucial for avoiding common mistakes like mixing up integers with decimals.
Step 4: Formatting and Displaying Percentages

To format and display percentages correctly:
- Highlight the cells containing the percentage values.
- Go to the Number group on the Home tab.
- Click on the Percent Style button. This will apply the percentage format with two decimal places by default.
- Adjust the number of decimal places by using the Increase Decimal or Decrease Decimal buttons in the Number group.
Here’s a table to understand different percentage formats:
| Original Number | As Percentage (0 d.p.) | As Percentage (1 d.p.) | As Percentage (2 d.p.) |
|---|---|---|---|
| 0.875 | 88% | 87.5% | 87.50% |
| 1.5 | 150% | 150.0% | 150.00% |

Step 5: Using Conditional Formatting

Conditional formatting can visually highlight percentage changes:
- Select the range of cells with percentage values.
- Go to Home > Conditional Formatting.
- Choose New Rule, then Format only cells that contain….
- Under “Format only cells with”, select “Cell Value” and set the condition e.g., “greater than” or “less than” to highlight percentages above or below a certain threshold.
- Click Format to choose how cells will appear when they meet the condition (color, icon, data bar, etc.).
- Hit OK to apply the formatting.
This step helps in quickly identifying significant changes or trends in data.
We've now completed our journey through mastering percentages in Excel. This knowledge equips you with the tools to handle everything from simple percentage calculations to complex financial analysis. Remember, the key to mastering percentages in Excel lies in understanding the fundamentals and applying them correctly within Excel’s robust framework of functions and formulas. Whether you're managing a personal budget or analyzing vast datasets, these steps ensure you can work with percentages efficiently and accurately.
What’s the difference between a percentage and a decimal in Excel?

+
In Excel, a decimal number is simply a fraction of a whole (e.g., 0.875), while a percentage is the same fraction but scaled to 100 (e.g., 87.5%). Excel can easily convert decimals to percentages by applying the Percent Style format.
Can I change the percentage formatting back to a decimal?

+
Yes, select the cells with percentage formatting, go to the Home tab, and in the Number group, change the format to General or Number to revert the display from percentages to decimal values.
How can I quickly convert a cell to a percentage without using formulas?
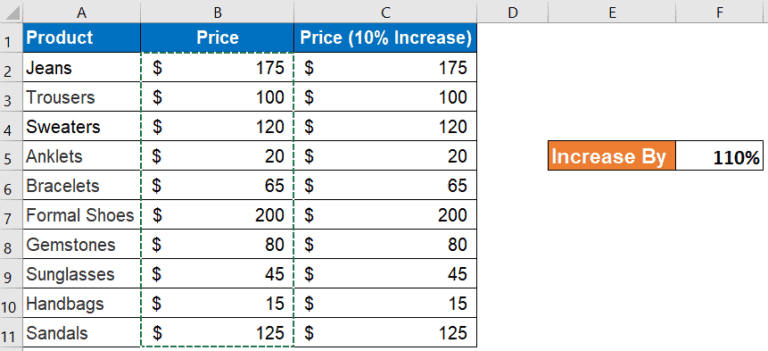
+
You can use keyboard shortcuts in Excel: select the cell, then press Ctrl + Shift + % to apply the percentage format directly. To remove it, press Ctrl + Shift + % again.
Why might my percentage calculations give the wrong result?

+
Common reasons include: incorrect formula application, using the wrong cell references, or mixing percentage values with decimal values unintentionally. Always double-check your input and formula structures to ensure accuracy.



