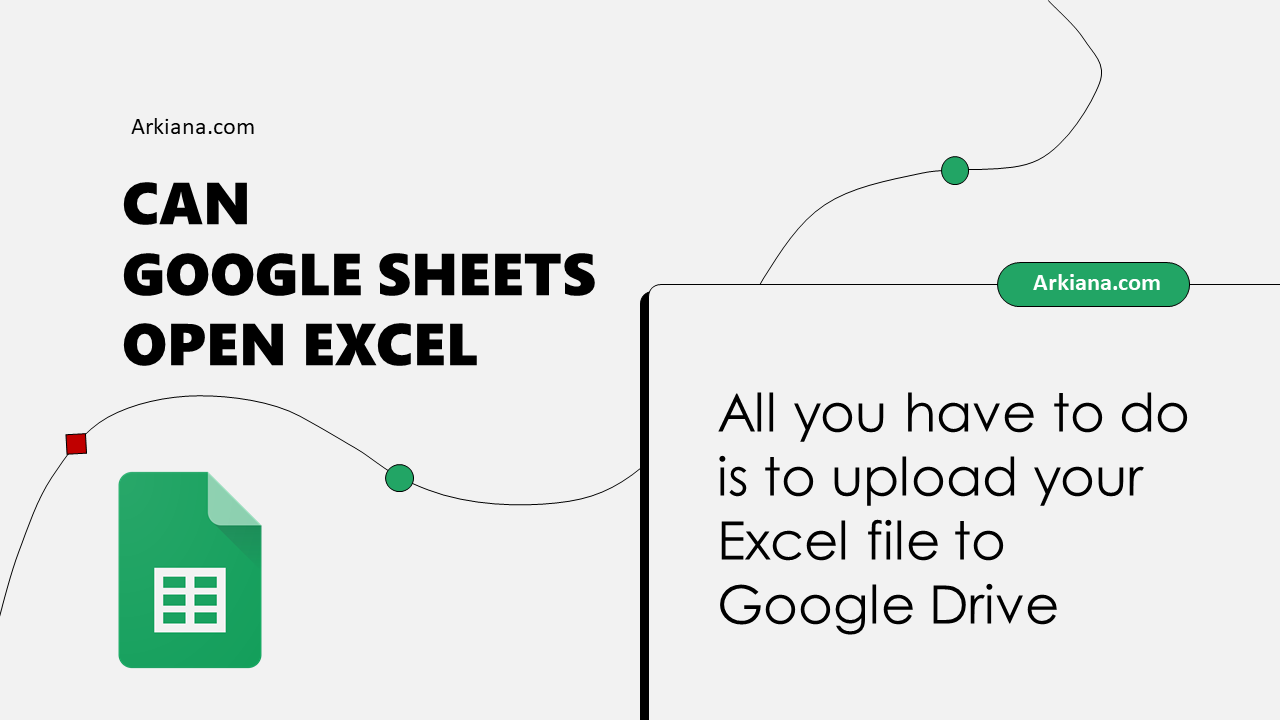3 Ways to Sum Data from Excel Sheets

In today's fast-paced business environment, efficiency in data management is crucial. Microsoft Excel, a staple in office productivity, offers robust tools for summarizing data across different worksheets. This guide will explore three key methods to sum data from multiple Excel sheets, ensuring your data analysis is streamlined and effective.
Method 1: Using the SUM Function with Cell References

The most straightforward approach to summing data from multiple sheets is by using the SUM function coupled with cell references. Here’s how you can do it:
- Navigate to the sheet where you want to display the sum.
- In the cell where you wish to show the total, type:
=SUM(Sheet1:Sheet3!B2). - This formula will sum the value in cell B2 across all sheets from Sheet1 through Sheet3.
⚠️ Note: Ensure that the cell references and sheet names are correct to avoid errors.
Method 2: 3D Sum

The 3D sum feature in Excel is particularly useful when dealing with consistent data structures across multiple sheets. Follow these steps:
- Select the cell in which you want to see the sum.
- Type in
=SUM(Sheet1:Sheet5!B2). This sums all the values in cell B2 from sheets 1 through 5. - Press Enter to apply the formula.
Using 3D references reduces the chance of errors and makes your worksheet cleaner by reducing the need for multiple formulas.
Method 3: Consolidate Function

For a more advanced approach, the Consolidate function offers a way to sum or aggregate data from multiple ranges or sheets. Here’s how to use it:
- Go to the 'Data' tab on your Excel Ribbon.
- Select 'Consolidate' from the menu.
- In the 'Function' dropdown, select 'Sum'.
- Add each range from your sheets by clicking 'Add' in the 'References' section. For example,
Sheet1!B2,Sheet2!B2, etc. - Check the box next to 'Create links to source data' if you want changes in the source sheets to reflect in the summary.
- Click 'OK' to apply the Consolidate.
| Sheet | Cell | Sum Value |
|---|---|---|
| Sheet1 | B2 | 10 |
| Sheet2 | B2 | 20 |
| Sheet3 | B2 | 30 |
| Total | 60 |

🧠 Note: The Consolidate function allows for more flexible data manipulation, but it requires accuracy in setting up references.
By mastering these three methods for summing data across Excel sheets, you will significantly enhance your ability to analyze and present data efficiently. Each method offers different levels of complexity and control:
- SUM Function with Cell References is simple and effective for straightforward sums.
- 3D Sum offers an elegant solution for consistent data structures across multiple sheets.
- Consolidate Function is your go-to when dealing with more complex data scenarios requiring consolidation and aggregation.
Remember, the key to successful data analysis in Excel lies in understanding your data structure and choosing the right tool for your specific needs. With these methods at your disposal, you're well-equipped to handle any data aggregation task Excel might throw at you, ultimately leading to better decision-making and more effective reporting.
How do I ensure my formula references the correct sheets?

+
Always double-check the sheet names in your formula. Also, using 3D references can help avoid mistakes as long as the structure is consistent across sheets.
Can I sum non-adjacent sheets with the 3D sum?
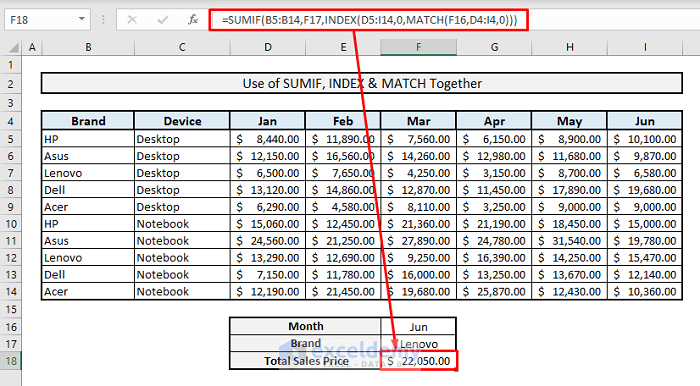
+
No, the 3D sum requires adjacent sheets; otherwise, you would need to sum each sheet manually or use the Consolidate function.
What if my source data changes?

+
If you use the Consolidate function with links to source data enabled, any changes in the source sheets will automatically update in your summary sheet.