5 Steps to Create Excel Sheets in Outlook Online

Microsoft Outlook Online is not just for managing emails; it's also a powerful tool for enhancing productivity and collaboration within the Office 365 ecosystem. One of its many useful features is the ability to create and integrate Excel spreadsheets directly within your emails. This feature can be particularly helpful for those who frequently share data, collaborate on projects, or need to present information in a more visually organized manner. Here's how you can leverage Excel sheets within Outlook to streamline your workflow.
Step 1: Open Outlook Online
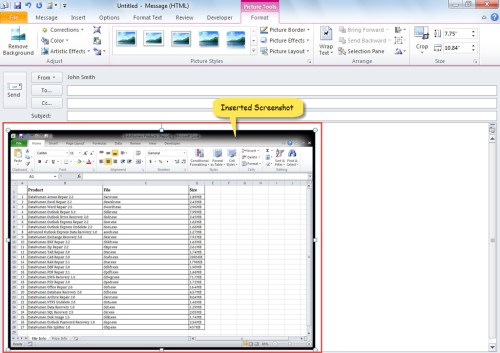
First, ensure you are logged into your Outlook Online account. Navigate to Outlook.com or access Outlook through your Office 365 login. If you’re using the desktop app, this feature might not be available, so confirm you’re using the web version.
Step 2: Start a New Email or Open an Existing One

When you want to include an Excel sheet:
- Click on “New message” to start a new email.
- Or open an email where you want to insert the sheet if you’re replying or forwarding.
Step 3: Insert an Excel Sheet

Here’s how to add an Excel spreadsheet:
- Click the “Insert” tab at the top of your email composition window.
- Choose “Spreadsheet” from the dropdown menu.
- Select whether you want to “Create a new spreadsheet” or “Browse This PC” for an existing file.
Step 4: Edit the Spreadsheet in Outlook

After inserting the sheet, you can edit it directly in Outlook:
- Click inside the embedded spreadsheet to begin editing. The interface looks and functions much like Excel Online.
- Use the familiar Excel commands for formatting, entering data, and performing calculations.
- Remember, the changes you make here will be visible to all recipients once you send the email.
⚠️ Note: Ensure that your changes are saved before sending the email. Outlook automatically saves changes, but a quick check can prevent any oversight.
Step 5: Review and Send

Before sending the email:
- Review your Excel sheet for accuracy and formatting.
- Check that all data is correctly displayed and legible within the email context.
- Add any necessary explanations or instructions for recipients about the spreadsheet.
- Click “Send” when you’re satisfied.
Integrating Excel spreadsheets into Outlook emails is an excellent way to provide clear, organized, and easily editable data within your communication. This feature not only enhances the visual appeal of your emails but also allows for real-time collaboration when necessary. Here are some final thoughts:
- Collaboration: When you share an Excel sheet in an email, recipients with editing permissions can make changes or comments directly in the document.
- Dynamic Data: Formulas and real-time data updates work seamlessly within the email environment.
- Security: If the Excel file contains sensitive information, ensure you set the appropriate sharing permissions.
To summarize, incorporating Excel sheets into Outlook Online emails allows for streamlined communication, better data presentation, and collaborative work. It's a powerful tool that can significantly enhance how you share and manage information, making your professional interactions more efficient and effective.
Can I edit an Excel sheet after sending the email?

+
Once the email is sent, you cannot directly edit the Excel sheet within the email. However, if you’ve shared an Excel file from OneDrive or SharePoint, you can edit the file outside the email, and the changes will reflect for viewers with access.
What happens if I send an Excel sheet with a lot of data?

+
Large data sets in Excel might not render perfectly within an email due to limitations in space and formatting. It’s best to keep the sheet concise or share it as an attachment or link.
Are there any file size limitations when inserting an Excel sheet?

+
The size of the Excel file embedded in an email is limited by Outlook’s attachment size restrictions, which can vary based on your account settings but typically range from 20MB to 150MB.



