3 Easy Steps to Populate Excel Cells Across Sheets

Managing data across multiple sheets in Microsoft Excel can initially seem like a daunting task, especially for those who work with large datasets or need to perform consistent updates across various sheets. However, with the right techniques, you can simplify this process significantly. In this post, we'll explore three straightforward steps to efficiently populate Excel cells across sheets, enhancing your productivity and ensuring data integrity.
Step 1: Understand Excel’s Data Transfer Capabilities
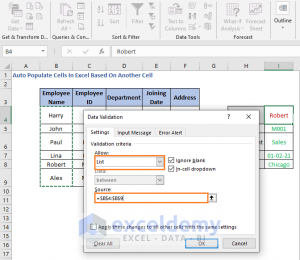
Before diving into the steps, it’s important to understand what Excel offers in terms of data transfer:
- Cross-Sheet References: Excel allows you to reference cells from one sheet in another sheet, maintaining dynamic links.
- Consolidation Tools: Tools like the Consolidate function enable combining data from multiple ranges into a single sheet.
- Macros and VBA: For advanced users, Visual Basic for Applications (VBA) can automate data transfer processes.

Step 2: Manually Copying and Linking Cells

Here’s how you can manually populate cells across sheets:
- Select and Copy: Start by selecting the cell or range of cells you want to copy. Use
Ctrl+Cto copy the data. - Paste in Destination Sheet: Switch to the destination sheet and click where you want to paste. Use
Ctrl+Alt+Vfor Paste Special if you need to paste values only, formats, or formulas. - Create a Link: If you need the data to update dynamically, use
=SheetName!CellAddressin the destination sheet to create a link.
📌 Note: When using formulas to link cells, remember to precede the sheet name with a single quote if there are spaces in the sheet name, e.g., =‘Sheet Name’!A1.
Step 3: Utilizing Excel’s Advanced Features

For more complex tasks or frequent updates, consider these methods:
- Data Consolidation:
- Select where you want the consolidated data.
- Go to
Data > Consolidate. - Choose the function (e.g., Sum, Average) and add references to the ranges from different sheets.
- VBA Automation: Here’s a simple macro to copy data from one sheet to another:
Sub CopyData() Dim SourceSheet As Worksheet, DestinationSheet As Worksheet Set SourceSheet = ThisWorkbook.Sheets(“Sheet1”) Set DestinationSheet = ThisWorkbook.Sheets(“Sheet2”) SourceSheet.Range(“A1:B10”).Copy DestinationSheet.Range(“A1”) End Sub
Save the macro in your Excel file or create a new module, then run the macro when needed.
💡 Note: Be cautious with VBA macros as they can be resource-intensive; ensure your Excel version supports the latest VBA functionality.
To wrap up, these three steps—understanding Excel's capabilities, manually copying and linking cells, and utilizing advanced features like consolidation and VBA—offer a comprehensive approach to efficiently populating cells across multiple sheets. By mastering these techniques, you can streamline your workflow, reduce errors, and enhance data consistency across your Excel workbook.
Can I update the source data without changing the destination cells?

+
Yes, you can. If you paste values only, the data in the destination sheet will not update when you change the source. However, if you’ve linked cells, changes will reflect dynamically.
How do I link cells from different workbooks?

+
Use the syntax =‘[WorkbookName.xlsx]SheetName’!CellAddress to reference cells across different workbooks. Ensure both workbooks are open for the link to work correctly.
What should I do if my data transfer is causing Excel to run slowly?

+
Consider reducing the complexity of your formulas, using VBA for larger datasets, or splitting data into multiple workbooks to minimize the load on a single file.