5 Simple Steps to Master Sheet Creation in Excel 2013

Welcome to this step-by-step guide where we're about to simplify the art of mastering sheet creation in Excel 2013. This software has been a staple in the office suite for decades and for good reason—it offers incredible functionality for data management, analysis, and more. Today, we'll focus on creating and customizing sheets, empowering you to organize data with ease.
Step 1: Opening Excel 2013

The journey begins with opening Microsoft Excel 2013. Here’s how you can get started:
- From your Start Menu, click on the Microsoft Office folder and then Excel 2013.
- Alternatively, if you’ve used Excel recently, search for it in the search bar at the bottom of the Start Menu or use the recent apps list.
- Once Excel 2013 launches, you’ll see a new workbook open by default, named “Book1”.
Step 2: Creating a New Sheet

With Excel open, here are the steps to create a new sheet:
- At the bottom of the Excel window, you’ll see the existing sheet tabs. Right-click on any sheet tab and select Insert.
- In the dialog box that appears, choose Worksheet and click OK.
- You can also use the keyboard shortcut Ctrl + N to create a new workbook, but for a new sheet, you’ll need to follow the steps above.
Step 3: Naming Sheets for Clarity

It’s essential to give your sheets meaningful names to keep your workbook organized:
- Double-click on the tab of the sheet you want to rename. A text box will appear where you can type the new name.
- Choose names that are short yet descriptive, like “Sales,” “Inventory,” or “2013 Q1”.
💡 Note: Remember that sheet names can be up to 31 characters long, and avoid using certain characters like ‘/’, ‘\’, ‘?’, ‘*’, ‘[’, ‘]’, ‘:’, ‘;’, ‘|’, and ‘ ‘.
Step 4: Customizing Sheet Appearance

Customization can make your data more accessible:
- Change the color of a tab by right-clicking it and selecting Tab Color. This provides a visual cue, making it easier to navigate.
- You can also right-click a tab to Move or Copy it to a new position or to another workbook.
Step 5: Organizing Data Efficiently
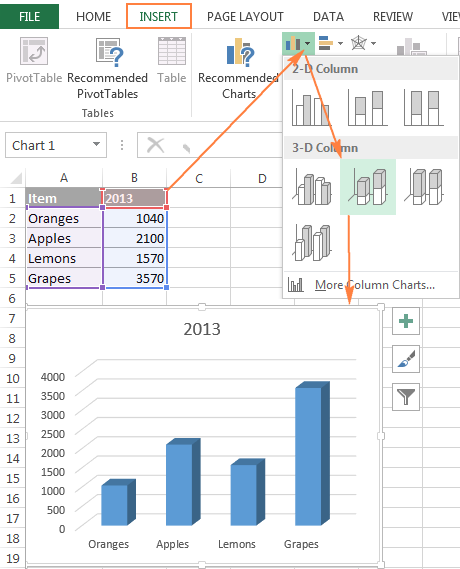
The final step is to organize your data effectively:
- Use Autofill to quickly enter data in a series or pattern. Simply click and drag the small square at the bottom-right corner of the cell.
- Formatting your cells can highlight important data; use conditional formatting to apply colors, icons, or data bars based on cell values.
- Freeze Panes to keep headers or important columns in view as you scroll. Go to View > Freeze Panes to choose your option.
- Lastly, use Charts to visualize data trends, which can be found under the Insert tab.
By mastering these five steps, you've set the groundwork to utilize Excel 2013's vast capabilities. Whether it's for business, personal finance, or simply organizing complex data sets, Excel 2013 can be your tool of choice. Remember, practice makes perfect, and as you work with Excel, you'll uncover shortcuts and new features to further enhance your skills.
What are the benefits of creating multiple sheets in Excel?

+
Multiple sheets in Excel allow you to segregate and organize data by category, time, or project, making data management more manageable and presentation more organized.
Can I link data between sheets in Excel 2013?

+
Yes, you can link data using references or functions like VLOOKUP, SUMIF, and more, enabling dynamic updates across sheets.
How do I protect the sheets from accidental changes?

+
Right-click the sheet tab, select Protect Sheet from the context menu, and choose your options for protection. You can set a password or specify what changes users can make.



