5 Ways to Fix a Sheet in Excel Formulas
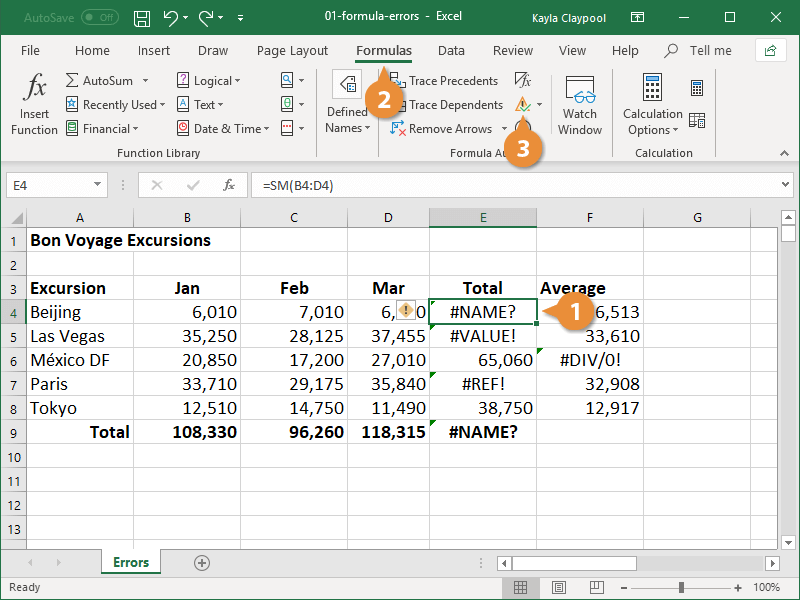
Handling Excel worksheets requires precision and knowledge, especially when dealing with formulas across multiple sheets. Here are five methods to fix a sheet in Excel formulas, ensuring your data remains accurate and your calculations consistent.
1. Use Absolute Cell References

When you need to reference a cell from another sheet without having it change if rows or columns are added, you should use absolute references:
- Example: If you're on Sheet1 and want to reference A1 from Sheet2, use
'Sheet2'!A$1. The $ sign before the row and column numbers ensures these do not change.
📝 Note: Absolute references are vital for maintaining consistent data references in larger spreadsheets.
2. Sheet Protection
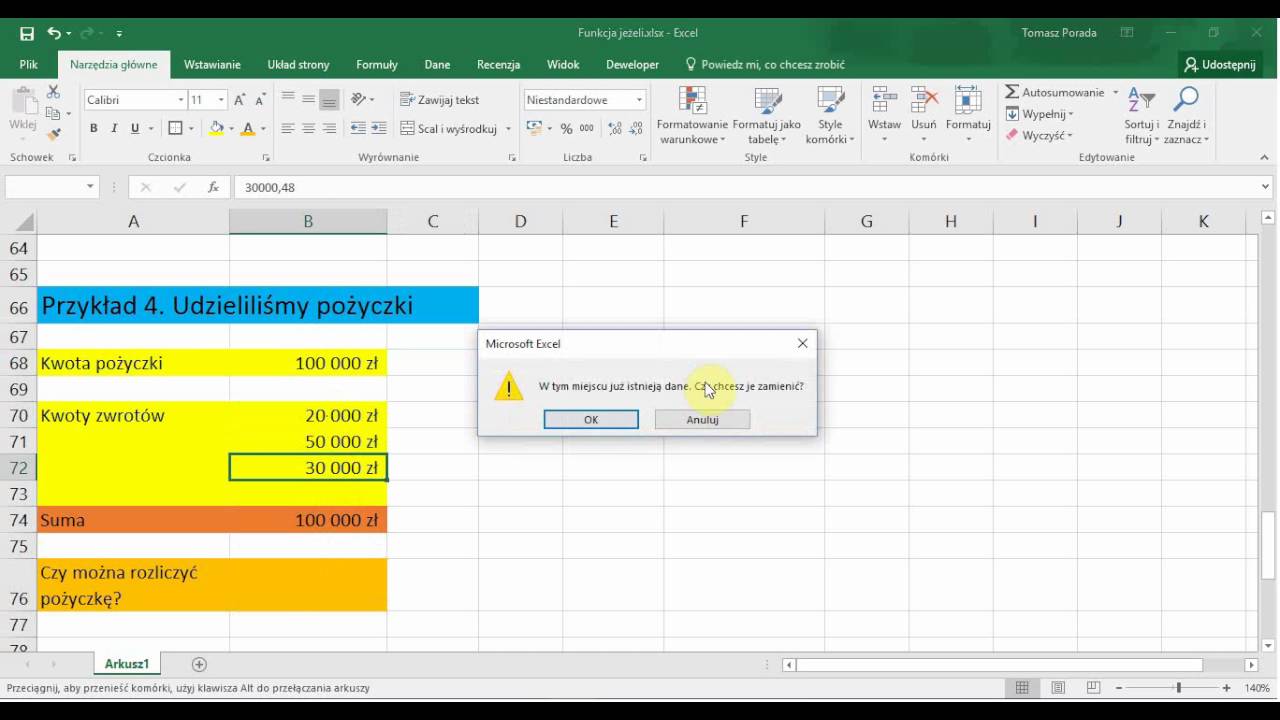
Protecting your sheets prevents accidental changes that can disrupt your formulas:
- To protect a sheet: Go to 'Review' > 'Protect Sheet'.
- Set a password if needed.
| Action | Explanation |
|---|---|
| Select Password | Prevents unauthorized users from altering the sheet. |
| Permissions | Select what changes users can make, like formatting or sorting. |
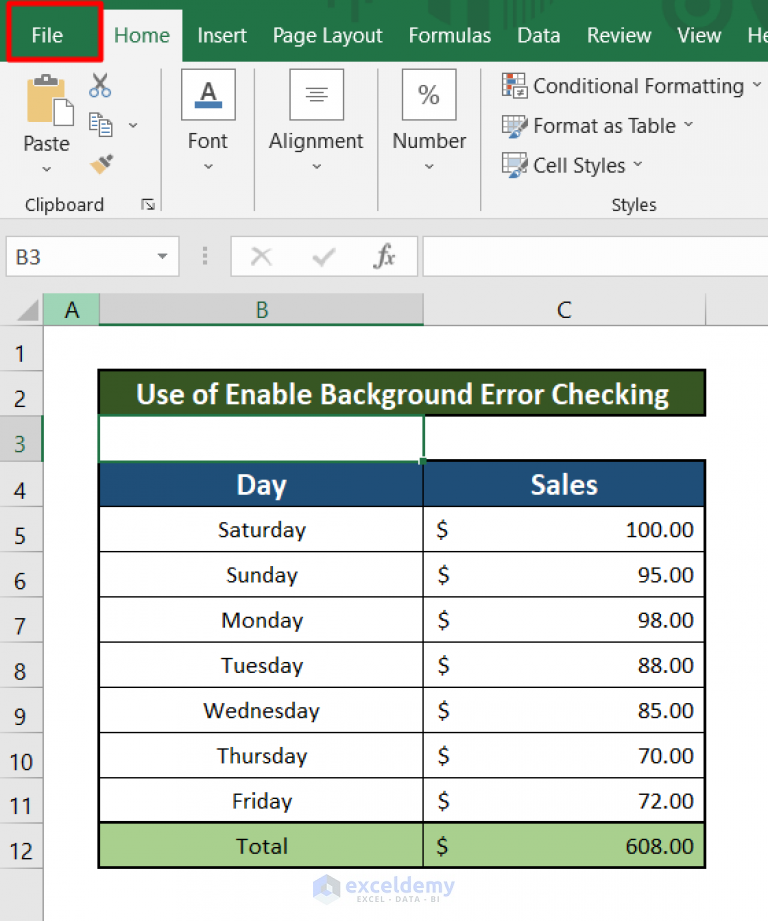
3. Use Named Ranges

Named ranges can streamline your formulas and reduce errors:
- Define a range name by selecting your desired cells, then go to 'Formulas' > 'Define Name'.
- Use this name in your formulas to refer to specific data.
Named ranges are particularly useful when the sheet name might change, ensuring your formulas continue to work correctly.
4. Link Sheets Dynamically

For dynamic linking where sheet names might change:
- Create a formula that uses the
INDIRECT()function to refer to cells based on sheet name stored in another cell. E.g.,=INDIRECT(A1&"!A1")where A1 contains the sheet name.
5. Cross-sheet Consolidation

Use this method if you need to combine data from multiple sheets:
- Go to 'Data' > 'Consolidate'.
- Choose how you want to combine the data (e.g., Sum, Average).
Consolidation can help in maintaining consistency when data spans multiple sheets.
📝 Note: This feature can be overwhelming for beginners, start with smaller datasets before scaling up.
To wrap up, fixing sheets in Excel formulas is crucial for managing large datasets effectively. Employ absolute cell references, protect sheets, use named ranges, leverage dynamic linking, and consolidate data when necessary. These practices not only enhance the accuracy of your formulas but also improve the efficiency and robustness of your spreadsheet management.
What happens if I delete a cell referenced in a formula?

+
The formula will display an error (#REF!) indicating the referenced cell has been deleted. To fix, update the formula to reference a different cell or adjust the formula accordingly.
Can I reference a cell in a closed workbook?

+
Yes, using the INDIRECT() function, but you must ensure the workbook is in the same directory or on the network, as Excel will attempt to open the workbook when recalculating.
How do I ensure my named ranges update if I move columns or rows?

+
Excel will automatically adjust named ranges when you insert or delete rows or columns if the range is defined using relative references. However, for absolute references, you need to manually update the named range.
What are the limitations of sheet protection?
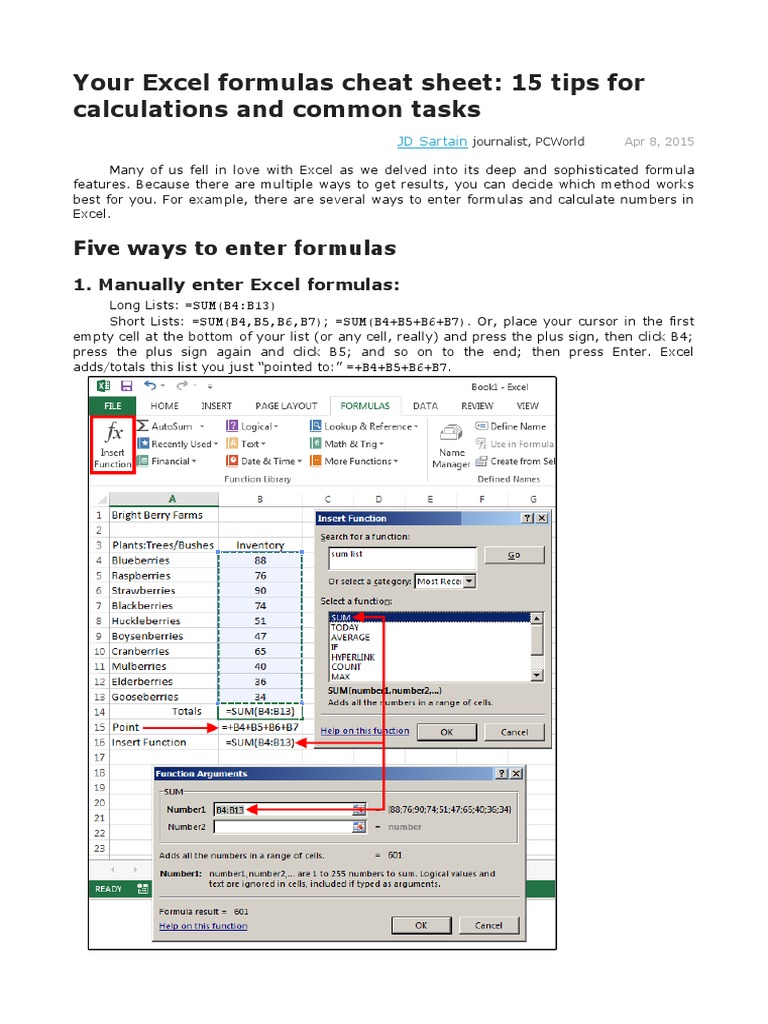
+
Sheet protection can be bypassed with simple VBA codes or by disabling macros, which means it provides a layer of security but not foolproof protection.
How can I quickly update formulas if I add a new sheet?

+
If you use named ranges or the INDIRECT() function for sheet references, formulas will automatically update if sheets are renamed or moved. For simple references, you’ll need to update each formula manually.