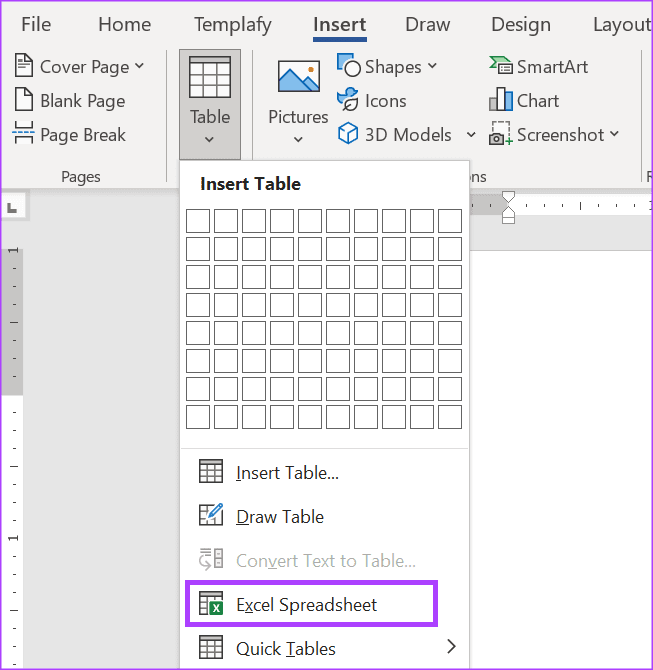5 Easy Steps to Create an Excel Expense Sheet

Managing personal or business finances can be a daunting task, but with the right tools and techniques, it can become a streamlined and even an enjoyable process. Creating an Excel expense sheet is one of the most effective ways to keep track of your expenditures, allowing you to see where your money goes and make informed financial decisions. Here's how you can make your own Excel expense sheet in just five easy steps.
Step 1: Setting Up Your Workbook
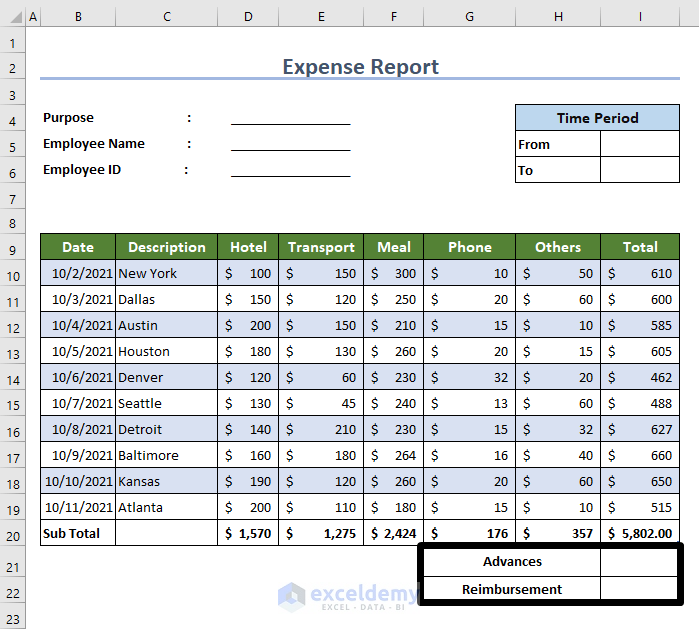
The first step in creating your expense sheet involves setting up the structure within your Excel workbook. This foundation is crucial for a seamless tracking experience.
- Open a new Excel workbook and rename the first sheet to something relevant like ‘Monthly Expenses’.
- Insert necessary columns such as Date, Category, Description, Amount, and maybe a column for Notes or Labels to categorize your expenses further.
- Format your table: Bold the headers for clarity, and consider using borders and fill colors to make your sheet visually appealing.
🌟 Note: Use the 'Freeze Panes' feature to keep your headers visible as you scroll through your expenses.
Step 2: Inputting Data

With the structure in place, you now need to input your data consistently.
- Enter your expenses in the respective columns. Make sure the date format is consistent (e.g., MM/DD/YYYY).
- Use the category column to classify each expense (e.g., Food, Transport, Utilities, etc.) to enable easy sorting and filtering later on.
- Add brief descriptions to each entry to help you remember specific transactions, especially useful for long-term tracking.
📝 Note: If you're tracking for business, consider adding columns for tax-related information like deductible or non-deductible expenses.
Step 3: Applying Formulas and Functions

Excel’s strength lies in its powerful formulas. Here are some you should consider:
- Total Expense: Use the
=SUMfunction to calculate the total amount spent. Place this at the bottom of your ‘Amount’ column. - Category Totals: Use
=SUMIFto get totals for each category. - Average Daily Spend: Utilize
=AVERAGEIFto know your daily spending habits by category.
| Function | Use |
|---|---|
=SUM(D2:D100) |
Calculate total expenses for range D2 to D100 |
=SUMIF(B2:B100, "Food", D2:D100) |
Sum expenses for the "Food" category |

Step 4: Organizing with Sorting and Filtering

Organizing your data can reveal spending patterns and make navigation easier.
- Sort your expenses by date, amount, or category using the Excel sorting tools.
- Filter your data to view specific categories or time ranges, which helps in identifying spending trends or categories that need attention.
- Use conditional formatting to highlight high expenses or categorize entries visually.
🎨 Note: Conditional formatting can also be used to alert when expenses exceed a certain limit, helping with budget control.
Step 5: Analyzing Your Data

With your data inputted and organized, now it’s time to delve into analysis.
- Create charts and graphs for a visual representation of where your money is going.
- Use pivot tables for an in-depth analysis; they can summarize and present data in various ways.
- Set up monthly or yearly summaries to track your financial health over time.
By following these five steps, you've not only created a functional expense sheet but also set up a system that can grow with your financial needs. Remember, the key to effective expense tracking in Excel is regular updates and periodic review. This practice ensures you remain in control of your finances, allowing you to adjust your spending habits or savings goals as necessary.
So, whether you're managing a household budget or tracking business expenses, this Excel expense sheet can become an invaluable tool. It provides clarity, helps with decision-making, and can even turn the often tedious task of expense tracking into an insightful journey of financial discovery.
Can Excel be used for business expense tracking?

+
Yes, Excel is widely used for both personal and business expense tracking due to its versatility and powerful analysis tools.
How often should I update my Excel expense sheet?
+
Ideally, you should update your expense sheet daily or at least weekly to keep it current and accurate.
Is there a way to automate expense tracking in Excel?

+
While Excel doesn’t offer direct automation for tracking, you can use macros or connect to external tools or APIs for importing transaction data automatically.