Excel Sheet Template: Easy Guide to Create One

In the digital age, organizing data effectively is key to productivity, efficiency, and insightful analysis. Excel, with its powerful capabilities, stands out as one of the most used tools for data management. Whether for personal or business purposes, creating an Excel sheet template can streamline your workflows and enhance your data organization significantly. This post offers an easy guide on how to craft an effective Excel sheet template.
Why Use Excel Sheet Templates?

Before diving into the creation process, let’s understand why templates are beneficial:
- Consistency: Templates ensure uniformity in data entry, reducing errors and confusion.
- Time-saving: Pre-formatted sheets save you from repetitive formatting and setting up.
- Error Reduction: Templates can include validation rules to avoid data entry mistakes.
- Data Analysis: Structured data is easier to analyze with tools like pivot tables and charts.

How to Create an Excel Sheet Template
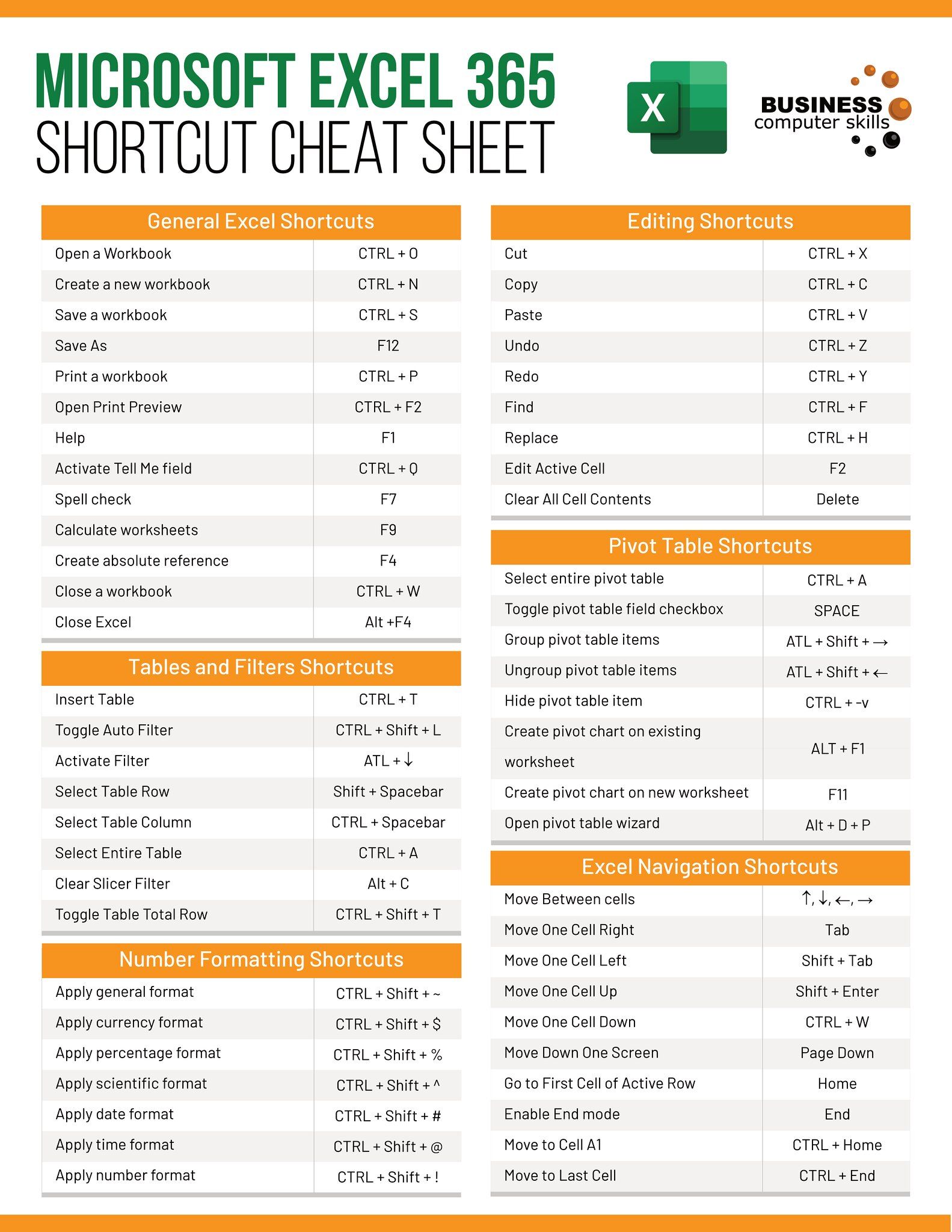
Step 1: Plan Your Template

The first step in creating your template is planning:
- Determine the purpose of the template.
- Identify the necessary fields or columns.
- Decide on the layout and format.
- Plan for data entry rules and validations.
Step 2: Open Excel and Create a Blank Workbook

Open Microsoft Excel and start with a new, blank workbook.
Step 3: Set Up Your Template

Now, let’s design your template:
- Header Row: Enter your column headers in the first row. Make them descriptive yet concise.
- Formatting: Use different font styles, colors, and cell borders to make your template visually appealing and easy to navigate.
- Data Entry Areas: Highlight areas where data should be entered using light colors.
- Data Validation: Use Excel’s data validation to control what can be entered into certain cells.
- Example: If a column should only contain numbers, apply a validation rule for numeric input only.
- Drop-down Lists: For fields like status or type, create drop-down lists for uniform input.
- Formulas: If your template requires calculations, set up formulas or references in appropriate cells.
- Protection: Protect parts of your template that don’t require user interaction to prevent accidental changes.
📌 Note: When using data validation, ensure the allowed values match the intended data type to maintain data integrity.
Step 4: Test Your Template

Before finalizing:
- Enter some test data to ensure everything works as expected.
- Check for any input restrictions or formula errors.
Step 5: Save Your Template

Save your Excel workbook as a template (.xltx or .xltm):
- Go to File > Save As.
- Select the location where you want to save the template.
- Choose ‘Excel Template (.xltx)’ or ‘Excel Macro-Enabled Template (.xltm)’ if macros are included.
- Name your template and click ‘Save.’
| File Type | Description |
|---|---|
| .xltx | Excel Template file without macros |
| .xltm | Excel Macro-Enabled Template file |

With your template now created and saved, you can easily access it whenever you need to use or distribute it to others.
In this era of data-driven decision-making, having a well-designed Excel sheet template ensures you're equipped to handle your data with precision and ease. By following these steps, you've not only created a template but also set a standard for data entry and management that can benefit your entire team or organization. This guide offers a foundational approach to crafting templates, which you can adapt and expand upon based on your specific requirements. Remember, the key to an effective template is its ability to fit seamlessly into your workflow, reducing the time spent on setup and increasing the time available for analysis and strategic action.
Why should I use a template in Excel?

+
Templates ensure consistency in data entry, reduce errors, save time, and facilitate better analysis. They also allow for standardization across teams or organizations.
Can I modify an existing template?

+
Yes, you can modify existing templates to better suit your needs. However, ensure changes are tested to avoid data or functional errors.
What are the best practices for sharing Excel templates?

+
When sharing templates, use the ‘Save As Template’ option, ensure they are not password protected unless necessary, document any macros, and provide clear instructions on how to use the template.



