5 Easy Ways to Merge Excel Sheets into One File
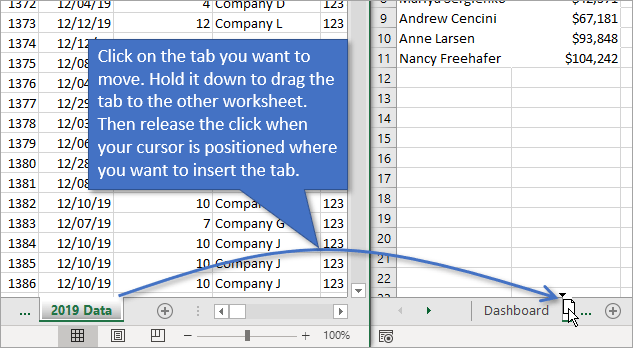
Why You Should Merge Excel Sheets

Excel is a powerful tool, indispensable for data management, analysis, and reporting in businesses, schools, and various other environments. However, when you work with multiple Excel spreadsheets, the task of consolidating data can become daunting. Here’s why merging Excel sheets into one file can be beneficial:
- Efficiency: Consolidating data from multiple sheets saves time and reduces errors during analysis.
- Data Integrity: Ensures that all relevant data is in one place, minimizing the risk of missing or duplicate information.
- Ease of Sharing: It’s much easier to share or present a single document rather than managing multiple files.
- Analysis and Reporting: Having data in one file simplifies creating pivot tables, charts, and reports, streamlining your workflow.
In this blog post, we’ll explore 5 easy ways to merge Excel sheets into one file, helping you to simplify your data management process.
Method 1: Using the Consolidate Feature

The Consolidate feature in Excel allows you to combine data from multiple ranges into a single place. Here’s how to use it:
- Open the Excel file where you want to consolidate the data.
- Go to the Data tab on the Ribbon.
- Select Consolidate from the Data Tools group.
| Step | Action |
|---|---|
| 1 | Choose the function (Sum, Count, Average, etc.) from the Function dropdown list. |
| 2 | Click on the "Collapse Dialog" button, then select the range from the first Excel sheet. |
| 3 | Repeat the process to add more ranges from other sheets, using the 'Add' button. |
| 4 | Choose where you want the consolidated data to appear in the current sheet. |
| 5 | Ensure the "Top row" or "Left column" checkbox is checked if your data has labels or headers. |
| 6 | Click OK to see your data merged in one place. |

🛈 Note: When using Consolidate, be mindful of duplicate values, as Excel might sum them up unintentionally.
Method 2: Power Query for Excel

Power Query, known as Get & Transform Data in Excel, is an excellent tool for merging data from multiple Excel files. Here’s the step-by-step process:
- Open an Excel workbook.
- Go to the Data tab and click on Get Data > From File > From Workbook.
- Navigate to the folder containing your Excel files, select all the files you want to merge, and click Open.
- In the Navigator window, select the worksheets you want to combine. If they all have the same name, you can select one to view the structure.
- Click Combine & Load or Combine & Edit to get into the Power Query Editor.
In the Power Query Editor:
- Use the "Append Queries" or "Merge Queries" options to combine the data based on your requirements.
- Modify and clean your data as needed.
- Finally, choose Close & Load to bring the merged data back into Excel.
⚠️ Note: Power Query is available in Excel 2010 and later versions. Earlier versions would require a different approach.
Method 3: VBA Macro Scripting

For users comfortable with programming, VBA (Visual Basic for Applications) provides a powerful method to merge Excel sheets:
Sub MergeWorkbooks()
Dim WS_Count As Integer
Dim ws_name As String
WS_Count = ThisWorkbook.Worksheets.Count
' Loop through all open workbooks and merge them into the active workbook
For Each wb In Workbooks
If wb.FullName <> ThisWorkbook.FullName Then
For Each ws In wb.Worksheets
ws_name = ws.Name
ws.Copy After:=ThisWorkbook.Worksheets(WS_Count)
WS_Count = WS_Count + 1
Next ws
End If
Next wb
End Sub
- Press Alt + F11 to open the VBA editor.
- Insert a new module and paste the above code into it.
- Run the macro to merge all open workbooks into the current one.
🛈 Note: Ensure you save your workbook in .xlsm (macro-enabled) format to keep the macro functionality.
Method 4: Using Online Tools

If you’re looking for a no-code solution, online tools can also merge Excel files. Here are some steps:
- Visit a trusted online Excel merger tool.
- Upload your Excel files or input the URLs if supported.
- Select the sheets or data range you wish to merge.
- Specify any additional settings like duplicate handling or column matching.
- Click on the merge button, and download the combined file once the process is complete.
⚠️ Note: Be cautious with online services; ensure they don't store or misuse your data.
Method 5: Manual Copying and Pasting

Although time-consuming, manually copying and pasting can sometimes be the simplest solution:
- Open all your Excel files.
- Create a new workbook to serve as the master file.
- In each source file:
- Select the data range from one sheet.
- Right-click and choose Copy or press Ctrl + C.
- Go to your master file, right-click on the cell where you want the data to start, and choose Paste or press Ctrl + V.
- Repeat this for each sheet, adjusting cell references if needed.
🛈 Note: This method is ideal for small datasets or one-off tasks.
This comprehensive guide covers five methods to merge Excel sheets into one file. Each method has its merits, suited for different levels of technical proficiency, the number of files, and specific data requirements. By consolidating your data, you not only streamline your workflow but also ensure that your analysis and reporting tasks are performed with greater accuracy and efficiency.
When deciding which method to use, consider your comfort level with technology, the complexity of your data, and the frequency of your merging tasks. If you’re dealing with extensive datasets or need automation, consider learning Power Query or VBA. For occasional merging, Excel’s built-in features or online tools can be very helpful.
Now, let’s address some common questions:
Can I merge sheets with different layouts?

+
Yes, you can merge sheets with different layouts, but you’ll need to ensure data alignment manually or use tools like Power Query that allow for flexible data transformation before merging.
What if I have duplicate data in different sheets?

+
Excel’s Consolidate feature can handle duplicates by choosing functions like Sum or Average. For more complex scenarios, Power Query provides tools to filter or group duplicates before merging.
How do I preserve formatting when merging?

+
Manually copying and pasting or using VBA scripts can preserve formatting if done carefully. Consolidate might not keep the exact formatting, and Power Query requires additional formatting steps post-merge.