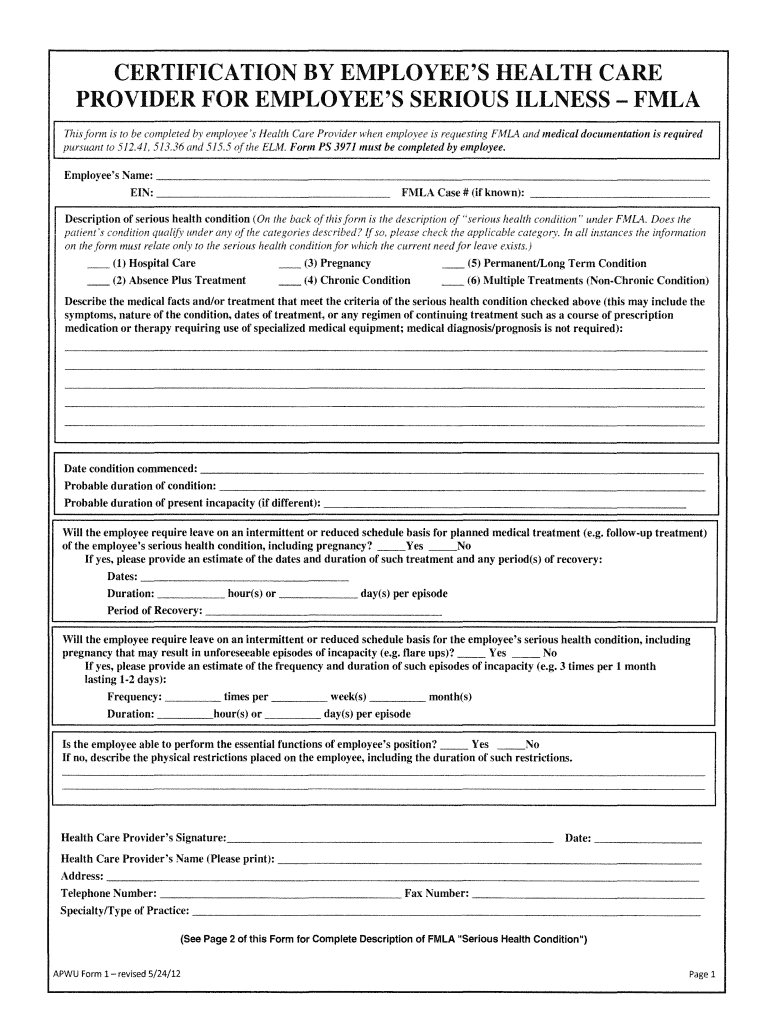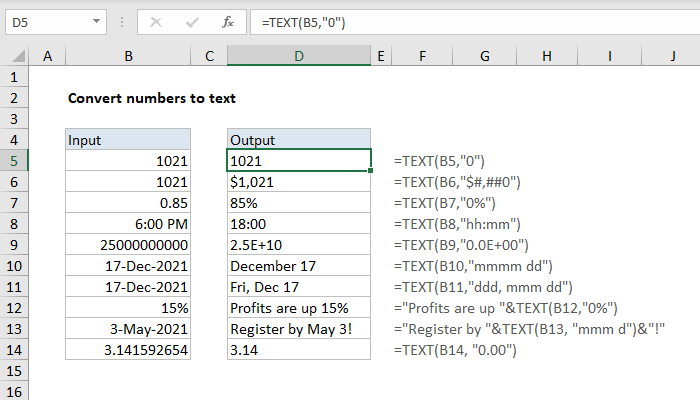5 Shortcut Keys to Duplicate Excel Sheets Fast

🔖 Note: This guide focuses on versions of Microsoft Excel, including Excel for Microsoft 365, 2019, 2016, 2013, 2010, and Excel Online.
Duplicating a sheet in Microsoft Excel is a common task, especially when you need to create backups or templates for repeated use. Here's how you can do it efficiently using various methods:
1. Using Keyboard Shortcuts

Here are five keyboard shortcuts to duplicate Excel sheets:
- Ctrl + C and Ctrl + V (Windows) or Command + C and Command + V (Mac):
- Select the tab you want to duplicate.
- Press Ctrl + C (Windows) or Command + C (Mac) to copy the sheet.
- Right-click where you want to place the duplicate and select “Insert Cut Cells” or “Insert Copied Cells.”
- Alt + E, S, T, Enter (Windows):
- With the sheet tab selected, press Alt + E.
- Hit S for Move or Copy dialog.
- Press T for the option “Create a copy.”
- Press Enter to confirm.
- Ctrl + Shift + { (Windows) and Command + Shift + { (Mac):
- Hold down Ctrl + Shift (Windows) or Command + Shift (Mac).
- Press { to insert a new sheet before the current one.
- Immediately after, press } to insert a new sheet after the current one.
- Ctrl + Page Up/Page Down (Windows) and Command + Page Up/Page Down (Mac):
- Select the sheet tab you want to duplicate.
- Press Ctrl + Page Down (Windows) or Command + Page Down (Mac) to navigate to the next sheet.
- Press Ctrl + Page Up (Windows) or Command + Page Up (Mac) to navigate to the previous sheet.
- After navigation, use Ctrl + C or Command + C to copy, then Ctrl + V or Command + V to paste.
- Ctrl + Z (Windows) and Command + Z (Mac):
- If you’ve accidentally closed or deleted a sheet, press Ctrl + Z (Windows) or Command + Z (Mac) to undo the action.
- Immediately after, use the appropriate shortcut to duplicate the sheet again.
2. Alternative Methods

Aside from shortcuts, you can use the following methods to duplicate sheets:
- Right-Click: Right-click on the tab, select “Move or Copy,” check “Create a copy,” and click OK.
- Menu Bar: Go to “Edit” > “Move or Copy Sheet.” Check “Create a copy” and select the destination.
- Drag and Drop: Hold Ctrl (Windows) or Command (Mac), then drag the sheet tab to a new position to duplicate it.
📝 Note: Remember that when using the "Move or Copy" dialog, you can also move the sheet to another workbook by selecting it from the list.
Duplicating sheets in Excel can significantly speed up your workflow, especially when dealing with complex spreadsheets where frequent backups or template creation is necessary. These shortcuts and methods provide you with flexibility and efficiency.
Incorporating these techniques into your daily Excel tasks can not only save time but also improve your overall proficiency in handling spreadsheets.
Customization

Excel allows users to customize their shortcuts using macros or the built-in customize ribbon feature. Here’s how:
- Create macros to automate sheet duplication.
- Customize the Ribbon by adding a button for common actions like “Duplicate Sheet.”
Why would I want to duplicate an Excel sheet?

+
You might want to duplicate a sheet for creating backups, templates, or when you need to experiment with data without altering the original.
What if I want to duplicate multiple sheets at once?

+
To duplicate multiple sheets, hold down the Ctrl key (Windows) or Command key (Mac) while selecting the tabs you want to duplicate. Right-click and choose “Move or Copy.”
Can I duplicate a sheet to another workbook?

+
Yes, when using the “Move or Copy” dialog, you can select another open workbook from the list to copy the sheet to that workbook.
What’s the quickest way to duplicate a sheet?

+
The quickest method often involves using keyboard shortcuts like Ctrl + C, followed by Ctrl + V to paste, or the drag and drop method.