Mastering Excel: Adding Dates Easily and Quickly
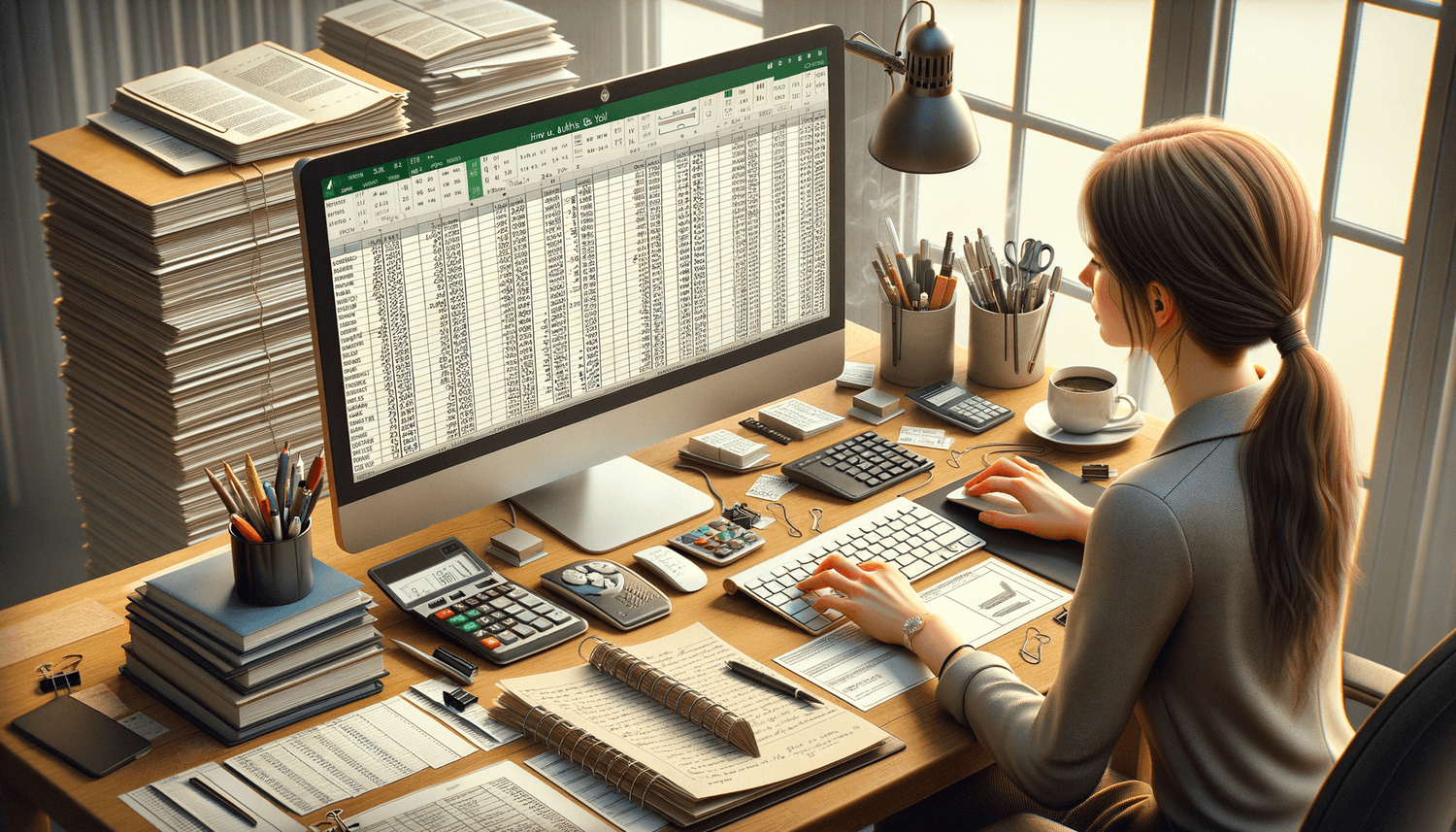
In the world of spreadsheets, Excel stands as a behemoth of data management and analysis. Whether you're a beginner learning the ropes or an advanced user pushing its limits, one common task you'll encounter is working with dates. Calculating and adding dates efficiently can save time and prevent errors, especially in professional environments where time is of the essence. In this blog post, we'll delve into various techniques to add dates in Excel smoothly and quickly, ensuring you can handle your date-related tasks like a pro.
Understanding Excel’s Date System

Before we jump into the methods of adding dates, it’s crucial to understand how Excel handles them:
- Date Value: Excel stores dates as sequential serial numbers, making calculations like addition or subtraction straightforward.
- Start Date: Excel’s date system begins on January 1, 1900, which is numbered as 1.
- Default Setting: The 1900 date system is the default on Windows, while the 1904 system (which starts on January 2, 1904) is used by Macs.
Methods to Add Dates in Excel

Using Formulas

Excel provides several built-in functions to handle date addition:
1. TODAY() and NOW() Functions
These functions return the current date and time:
=TODAY() + 15will give you today’s date plus 15 days.=NOW() + (15⁄24)adds 15 hours to the current date and time.
2. DATE Function
Using the DATE function, you can add days, months, or years:
- Add days:
=DATE(YEAR(TODAY()), MONTH(TODAY()), DAY(TODAY()) + 15) - Add months:
=DATE(YEAR(TODAY()), MONTH(TODAY()) + 2, DAY(TODAY())) - Add years:
=DATE(YEAR(TODAY()) + 1, MONTH(TODAY()), DAY(TODAY()))
Using EDATE and EOMONTH Functions

These functions are specifically designed for adding months:
=EDATE(TODAY(), 6)adds six months to the current date.=EOMONTH(TODAY(), 1)gives the last day of the next month.
Custom Functions

For more complex date manipulations, you might need to use custom VBA functions:
- Create a function to add weekdays only, skipping weekends.
- Set up a function to handle business days, holidays, etc.
AutoFill Features

Excel’s AutoFill feature simplifies date addition:
- Enter the start date, select it, then drag the fill handle to auto-increment the dates by the interval you’ve specified in the settings.
Using Cell References

If you want to add dates dynamically:
- Enter your date in one cell, then in another cell use a formula like
=A1 + B1, where B1 could contain the number of days you wish to add.
💡 Note: When using formulas to add dates, ensure your cell format is set to display dates correctly. Otherwise, you might see unexpected numerical results.
Data Entry Shortcuts

To quickly input dates:
- Use shortcuts: Enter
1⁄1for the first of the month, Excel will automatically interpret it as a date. - Use slashes or hyphens: Type
1/1/2023or1-1-2023for straightforward date entry.
Adding Multiple Dates
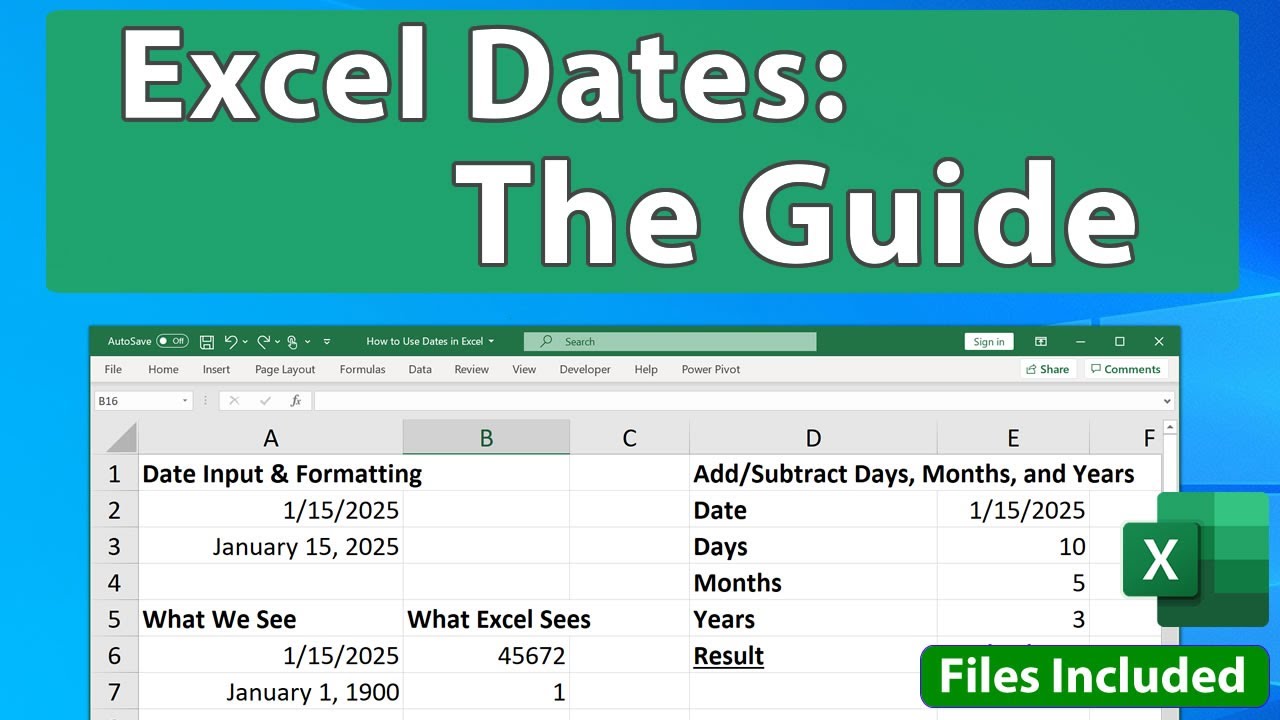
For batch operations:
- Use arrays or tables to perform date calculations in bulk.
- Leverage PivotTables for summarizing date-related data.
⚠️ Note: Be mindful of Excel's limitations; for instance, dates before January 1, 1900, or after December 31, 9999, are not recognized.
By mastering these various techniques, you will be able to manipulate dates in Excel with greater ease and accuracy. This not only boosts your productivity but also reduces the likelihood of errors in your data analysis, scheduling, or any task involving date arithmetic.
Why does Excel sometimes return a date in an unexpected format?

+
Excel might display dates in an unexpected format because of regional settings or because the cell is formatted incorrectly. Always ensure the cell format matches your expected date format.
Can I add dates directly in Excel’s formula?

+
Yes, you can add dates directly in formulas, like =A1 + 15 where A1 contains a date, to add 15 days to that date.
How can I handle dates across multiple sheets or workbooks?

+
Use cell references with sheet names or workbook links to reference dates from different sheets or workbooks. For example: =Sheet2!A1 + 5.



