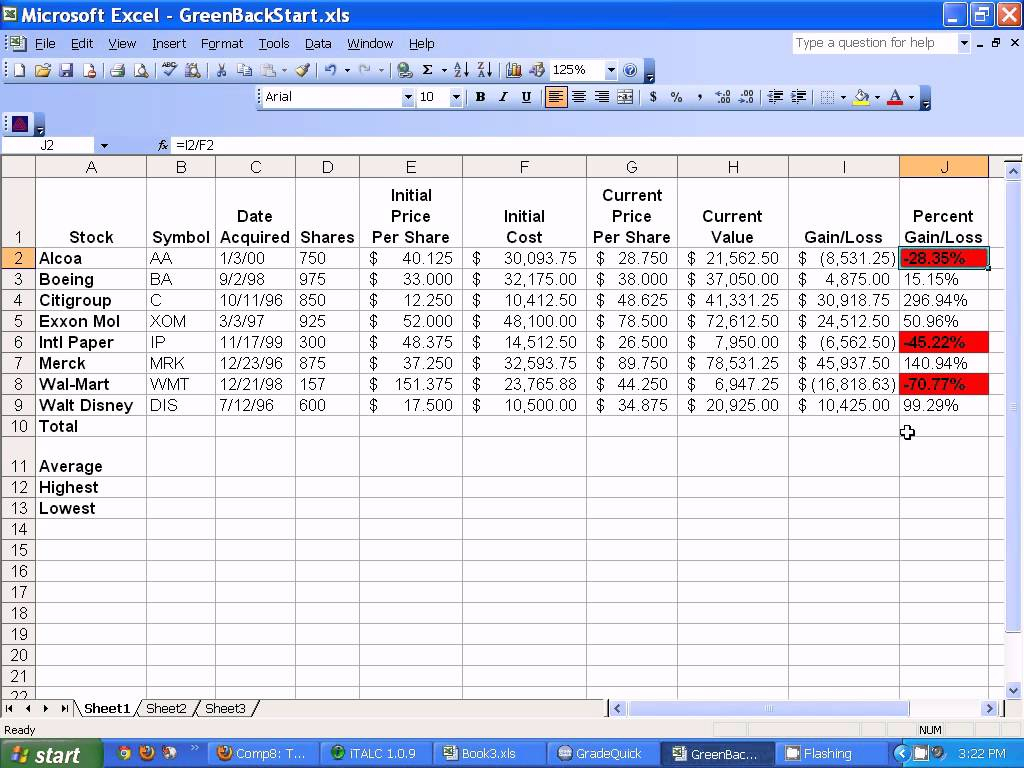5 Simple Steps to Create an Excel Budget Sheet

Creating a budget sheet in Microsoft Excel can be an incredibly powerful tool for managing personal finances or small business accounts. Not only does it help you keep track of your income and expenses, but it also provides a visual representation of where your money is going, which can aid in making informed financial decisions. Here's how you can get started with creating your own Excel budget sheet.
Step 1: Setting Up Your Workbook

- Open Microsoft Excel and create a new workbook.
- Label the first sheet as ‘Budget Overview’.
- Create additional sheets for more detailed views like ‘Income’, ‘Expenses’, and ‘Savings’.

Step 2: Defining Categories and Columns

To organize your budget effectively:
- In the ‘Budget Overview’ sheet, create columns for Date, Category, Description, Income, Expenses, and Balance.
- Use the ‘Merge & Center’ function to label these categories clearly for easy reading.
💡 Note: Ensure your categories are broad enough to encompass all your income and expense types but detailed enough to be useful for analysis.
Step 3: Entering Income and Expense Data

Start populating your budget sheet:
- Enter your income sources in the ‘Income’ sheet.
- Record all your expenses in the ‘Expenses’ sheet, categorized appropriately.
| Category | Examples |
|---|---|
| Income | Salary, Freelance Work, Investment Income |
| Expenses | Rent/Mortgage, Utilities, Groceries, Entertainment |
Step 4: Calculating Totals and Balances

To keep your budget balanced:
- Use formulas to sum up total income and expenses. For instance, you might use =SUM(B2:B50) for your income summary.
- Calculate the balance with =C2-D2 where C is Income and D is Expenses.
Step 5: Applying Advanced Features for Analysis

Enhance your budget with Excel’s powerful features:
- Use Filters to sort and analyze data by category or date.
- Implement Conditional Formatting to visually highlight over-budget areas or significant income sources.
- Create PivotTables for more in-depth analysis. Here’s how:
- Select your data range.
- Go to Insert > PivotTable.
- Drag fields into areas for row, column, values, or filters as needed.

By following these steps, you've now established a robust Excel budget sheet that not only tracks your finances but also provides insights into your financial health.
What if my income or expenses vary each month?

+
Excel’s flexibility allows you to create templates for different scenarios or average your monthly figures. You can also set up a rolling budget where you adjust monthly allocations based on the previous month’s performance.
How often should I update my Excel budget sheet?

+
It’s best to update your budget weekly or at least bi-weekly to ensure accuracy and to make timely financial adjustments. However, daily updates can provide even more control.
Can I share my Excel budget with others?

+
Yes, Excel allows you to share your workbook online or via email, giving others permission to view, edit, or comment on the budget sheet. This feature is particularly useful for families or small businesses.