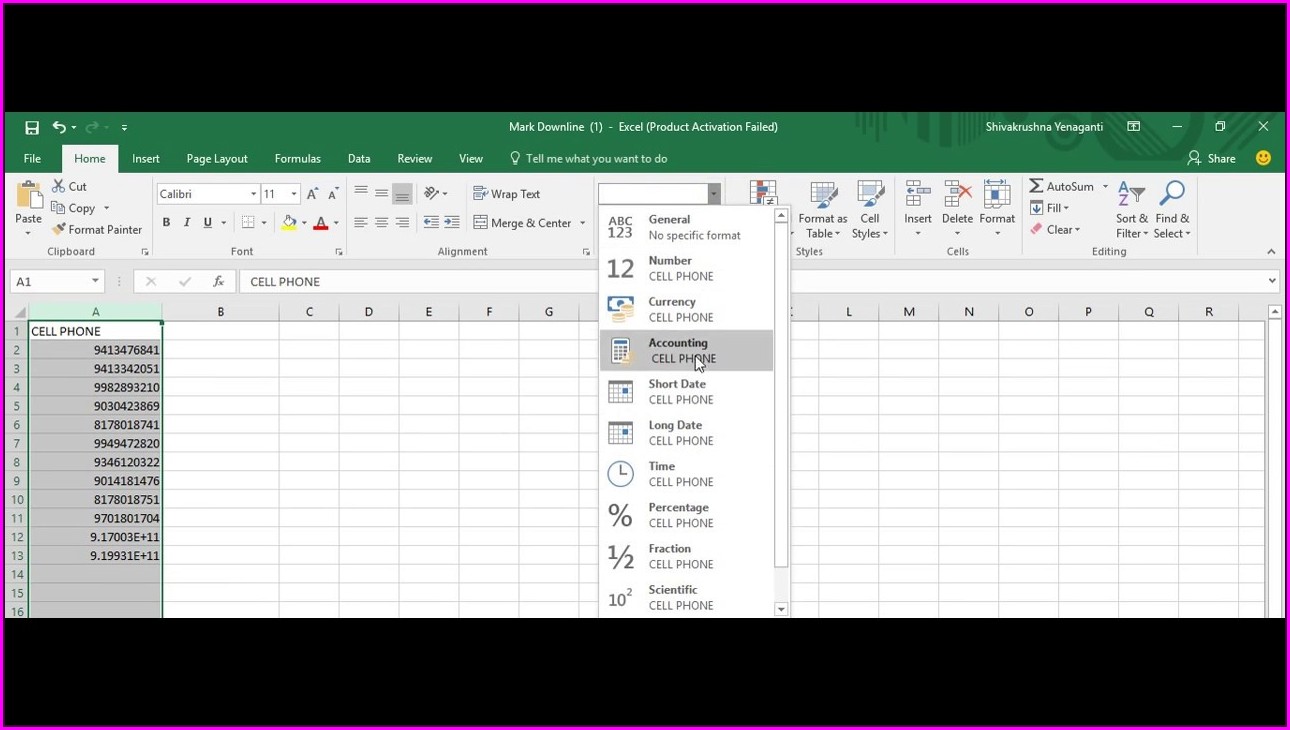7 Ways to Auto-Update Your Excel Sheet Easily

Why Auto-Update Matters

As our reliance on data grows, Excel remains a staple tool for organizing and analyzing information. However, manually updating spreadsheets can be time-consuming and prone to errors. Imagine if, instead, you could automate these updates, allowing your spreadsheets to self-update based on predefined rules or external data sources. This post delves into seven innovative methods to auto-update your Excel sheets, enhancing your productivity by reducing manual labor and increasing data accuracy.

1. Using Excel’s Built-in Features

Excel itself comes equipped with features like:
- Power Query: Import, transform, and automate data refresh from various sources.
- VBA Macros: Scripts that automate repetitive tasks, including data updates.
- Formulas: Dynamic formulas like INDIRECT, OFFSET, and TODAY can change cell references and pull the latest data.
2. External Data Connection

Excel can connect to external databases or web services to fetch data in real-time:
- Set up an ODBC connection to SQL databases.
- Use
Get External Datato pull from web services, like stock prices or weather updates. - Automate the process with scheduled refresh or macros.
3. Google Sheets Integration

Link your Excel with Google Sheets to leverage the real-time collaboration feature:
- Use the
IMPORTXML,IMPORTHTML, orIMPORTFEEDfunctions to import data into Google Sheets. - Then, pull this data into Excel using the Office 365 integration tools or third-party add-ons.
4. API Integration

Directly integrating with APIs allows for:
- Pulling in current data from social media platforms, financial markets, etc.
- Custom Excel add-ins or scripts can facilitate API calls.
5. Web Query

Web queries can be set up to:
- Extract data from websites that regularly update.
- Excel can refresh this data automatically or via a macro.
6. Excel Add-ins

There are numerous third-party add-ins that:
- Offer advanced automation features beyond Excel’s native capabilities.
- Tools like Power Query or data import wizards are examples.
7. Cloud Syncing

Cloud services like Microsoft OneDrive or SharePoint allow:
- Automatic syncing of Excel files between different devices or users.
- Use Excel Online to leverage cloud-based updates with co-authoring features.
💡 Note: Always backup your data before implementing new automation features to prevent data loss.
Automating Excel updates can significantly save time, boost productivity, and ensure data accuracy. Whether you use Excel's own tools, connect to external data sources, or leverage cloud services, each method has its own merits and potential challenges. Keep in mind, the more complex the setup, the more troubleshooting might be needed. However, with the right setup, your Excel sheets will update themselves, providing you with up-to-date information effortlessly.
How often should I schedule an auto-update?

+
The frequency depends on your data’s volatility. For real-time updates, consider syncing every few minutes or hours. For less dynamic data, daily or weekly updates might suffice.
Can I set up auto-updates without programming knowledge?

+
Yes, with Excel’s built-in features like Power Query, you can automate updates with minimal coding knowledge. However, for more complex tasks, some understanding of VBA might be beneficial.
What are the risks of auto-updates?

+
The main risks include potential data corruption, server overload, and security issues if not properly secured. Regular backups and secure configurations mitigate these risks.