5 Easy Steps to Auto-Alphabetize Excel Spreadsheets

Organizing data in Excel is essential for efficient analysis, reporting, and decision-making processes. One of the most basic yet crucial operations is alphabetizing your data. This can help you to quickly locate items, spot duplicates, or streamline your data presentation. Here, we'll explore how you can effortlessly alphabetize your Excel spreadsheets with just a few simple steps.
Step 1: Select Your Data

Before you begin alphabetizing, you need to select the data you want to organize:
- Click and drag your mouse over the cells containing the data you wish to sort.
- Or, if the data has headers, click the header cell for the column you want to alphabetize.
Ensure you include all the rows and columns you intend to sort.

Step 2: Access the Sort Function

With your data selected:
- Navigate to the Data tab in the ribbon at the top.
- Click on the ‘Sort’ button, which typically looks like an ‘A’ with an arrow pointing up.

Step 3: Choose Your Sort Criteria
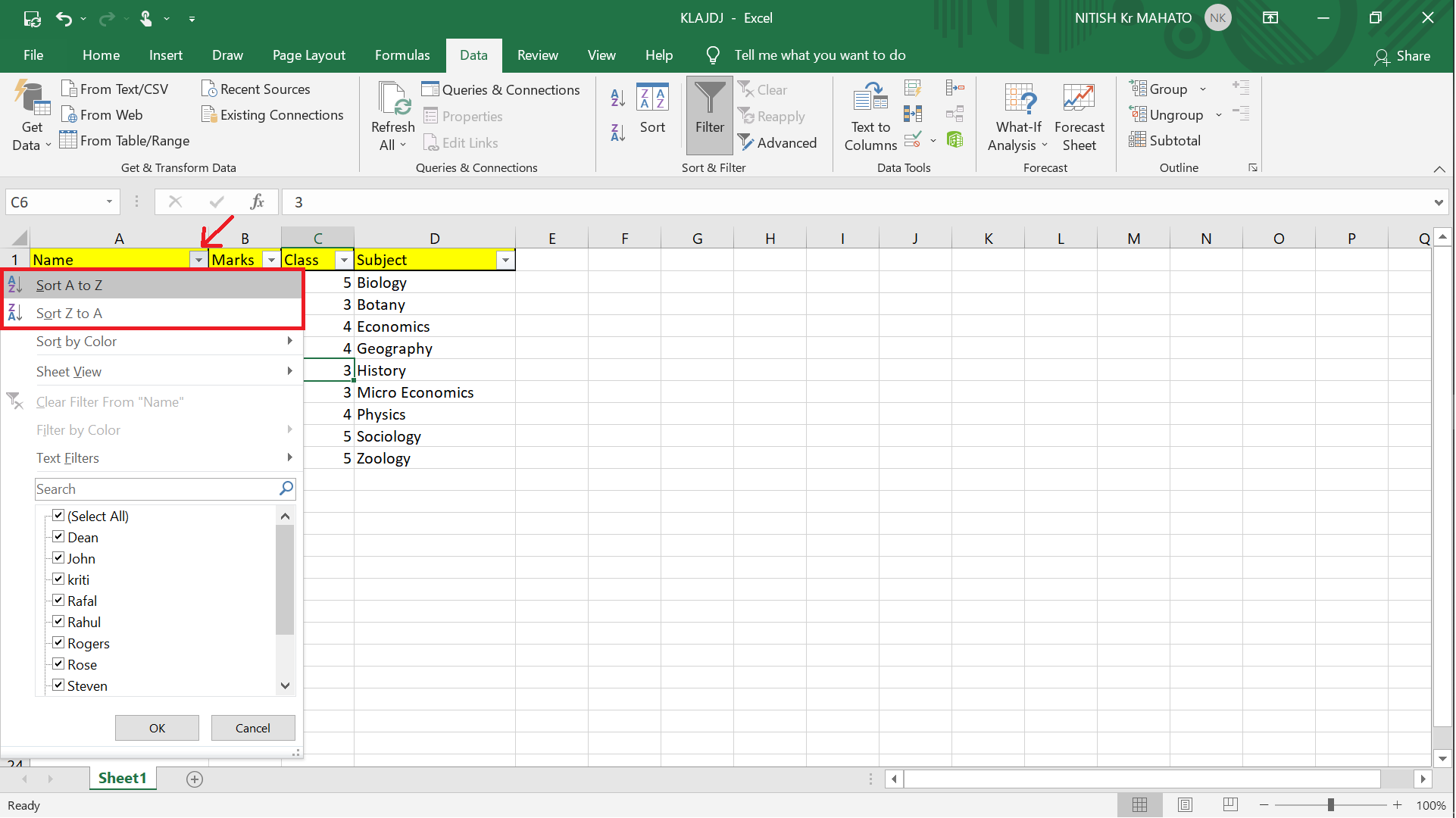
A ‘Sort’ dialog box will appear:
- Select the column you want to sort by from the dropdown list.
- Choose ‘A to Z’ for ascending or ‘Z to A’ for descending order.
If your data has headers, make sure to tick the ‘My data has headers’ box to prevent Excel from sorting your headers along with the data.
Step 4: Apply Advanced Sorting Options (If Necessary)
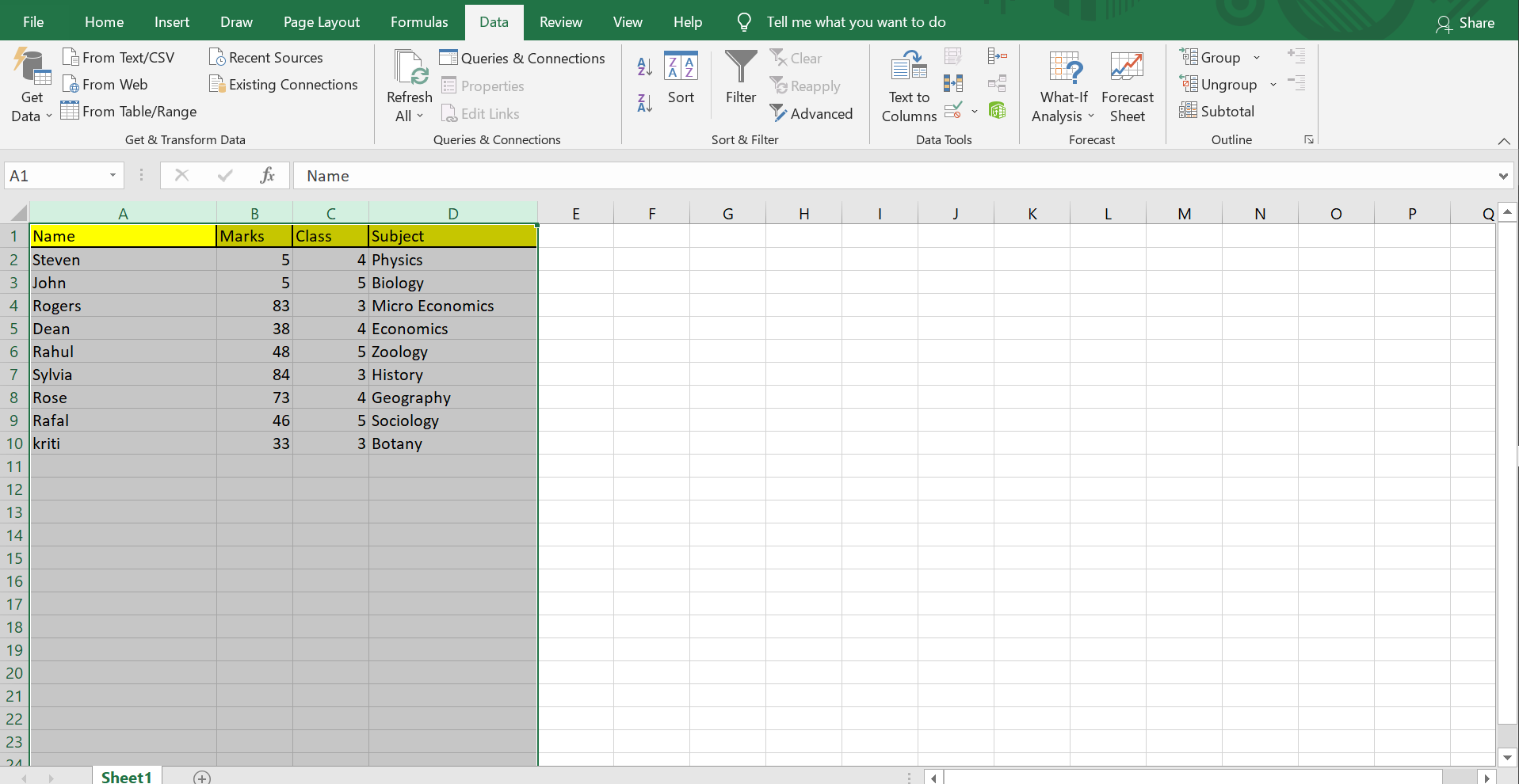
For more complex datasets:
- Click on ‘Options’ to expand additional settings.
- You can choose to sort by custom lists, ignore case, or use different sorting algorithms.
⚠️ Note: Advanced sorting might be necessary if your data includes different types of entries or if you want to sort by multiple columns.
Step 5: Execute the Sort

After setting your parameters:
- Click ‘OK’ to apply the sorting.
- Excel will rearrange your data according to your instructions.
Always review the sorted data to ensure everything has been organized correctly.

Alphabetizing your spreadsheets in Excel is a straightforward process that can significantly enhance your data management capabilities. By following these steps, you can keep your records organized and make your work much more efficient. Remember, Excel provides flexibility for sorting in various ways, so don't hesitate to experiment with different sort options to best suit your needs.
To conclude, mastering the art of alphabetizing in Excel not only speeds up data retrieval but also contributes to the overall data integrity. Whether you're working with small lists or large databases, these simple steps ensure your spreadsheets are always in order, making your Excel experience more productive and less time-consuming.
What if my data has multiple columns to sort?
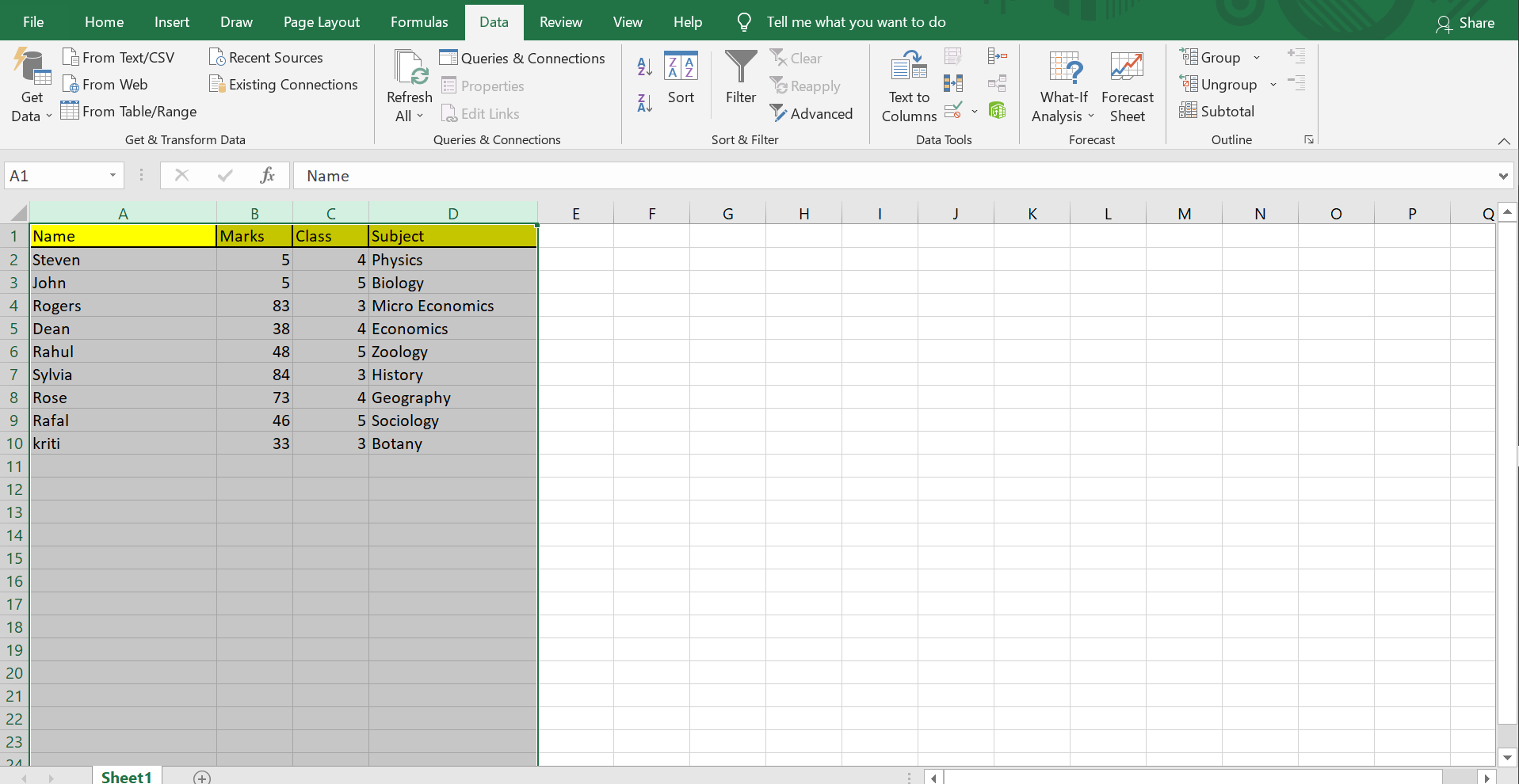
+
You can use the ‘Sort’ dialog box to add levels. Click ‘Add Level’ to sort by multiple columns. For example, you can first sort by last name, then by first name within that sort.
Can I undo the sorting if something goes wrong?

+
Yes, if you’ve sorted by mistake or want to revert changes, use the ‘Undo’ feature (Ctrl+Z) or go to the ‘Undo’ button in the Quick Access Toolbar.
How do I sort only a portion of the data?

+
Select only the range you want to sort, then follow the same steps for sorting. Be cautious with sorting partial data, as it can disrupt the integrity of your dataset if not done carefully.
Does Excel keep custom sort orders after closing?

+
Yes, if you define a custom sort list in the ‘Options’ of the ‘Sort’ dialog box, Excel will remember that custom list for future sorting.
Can Excel sort data by row?
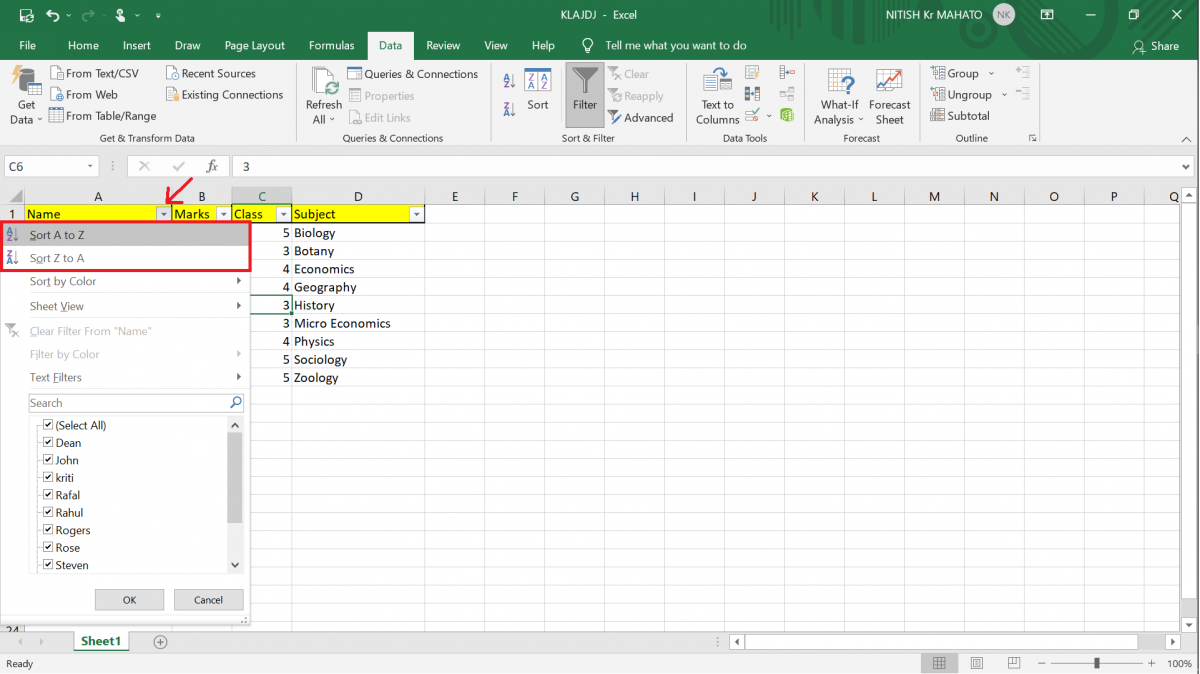
+
Excel primarily sorts data by columns, but you can sort by rows if you transpose your data first, sort, and then transpose it back to its original format.



