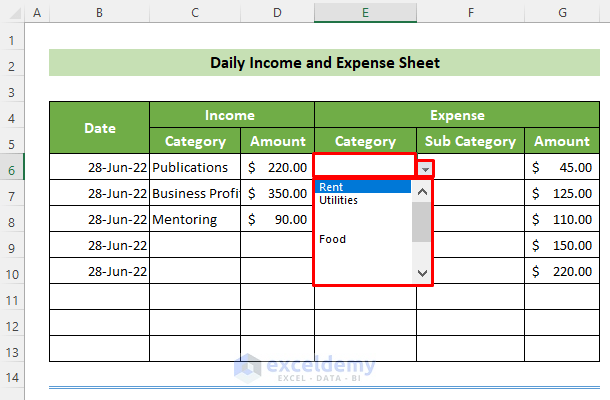Copy Entire Excel Sheet on Mac: Easy Steps

Excel, developed by Microsoft, stands as one of the most integral tools for data manipulation and analysis used by professionals, educators, students, and hobbyists alike. For Mac users, the experience with Excel might slightly differ due to the operating system, but the core functionalities remain consistent. One frequent task that users might need to perform is copying the entire content of an Excel sheet. This could be for backup purposes, data consolidation, or transferring data to another application or document. Here’s a comprehensive guide on how to efficiently copy an entire Excel sheet on a Mac.
The Traditional Approach

The simplest way to copy an entire Excel sheet involves a series of clicks and actions. Here’s how:
- Open Excel: Launch Excel on your Mac.
- Navigate to the Sheet: Go to the workbook containing the sheet you wish to copy.
- Select All: Use the keyboard shortcut Command + A or click the small square in the top left corner of the Excel window where the column letters and row numbers intersect.
- Copy: Press Command + C to copy the entire selected sheet.
- Switch or Open New Sheet: If you are copying to the same workbook, select another tab or create a new one. For another workbook, open it or create a new one.
- Paste: Position the cursor at the desired location and press Command + V to paste the content.
⚠️ Note: This method preserves formulas, formatting, and cell contents but might be less effective for larger datasets due to performance concerns.
Using Excel’s ‘Move or Copy’ Feature

For a more targeted approach, Excel provides a built-in feature for moving or copying sheets:
- Right-click on the Sheet Tab: Click with two fingers on the trackpad or Control + Click on the sheet you want to duplicate.
- Select ‘Move or Copy’: From the context menu, choose this option.
- Choose Workbook: Select the workbook where you want the sheet to be copied.
- Check ‘Create a copy’: Ensure this checkbox is ticked if you do not wish to move the original sheet.
- Confirm: Click ‘OK’ to proceed.
Copying Sheets Using VBA

For users familiar with Visual Basic for Applications (VBA), Excel’s programming language, you can automate the copying process:
- Open the VBA Editor: Press Option + F11 or go through the Developer tab (if available).
- Create a New Module: Right-click ‘VBAProject (yourfilename.xlsm)’, select ‘Insert’, then ‘Module’.
- Add the Code: Insert the following code to copy the active sheet:
Sub CopyActiveSheet() Dim wkb As Workbook Dim sht As Worksheet Set wkb = ActiveWorkbook Set sht = wkb.Sheets(ActiveWorkbook.Sheets.Count) sht.Copy End Sub - Run the Macro: Press F5 to run the macro or set it up to run with a button or shortcut.
🔧 Note: This VBA method requires the workbook to be saved as a macro-enabled Excel file (.xlsm).
Notes for Mac Users

- Keyboard Shortcuts: Mac users should be aware that Microsoft Excel on Mac uses command keys (Command) instead of control keys, which might differ from Windows setups.
- Compatibility: Although Excel for Mac is robust, some complex VBA scripts might need modifications to work seamlessly on macOS due to slight differences in execution environments.
- Cloud Integration: For users utilizing cloud storage or sharing workbooks, ensure the file is not locked for editing by another user before copying sheets.
Wrapping it Up

Copying an entire Excel sheet on a Mac can be executed through several methods, each suited for different scenarios. The traditional copy and paste method serves well for quick duplication within or across workbooks. Excel’s ‘Move or Copy’ feature provides a more elegant solution for workbook management, while VBA offers automation for repetitive tasks. Understanding these approaches allows Mac users to work more efficiently with Excel, enhancing productivity and data management capabilities. Whether for data backup, reorganization, or sharing purposes, mastering these techniques ensures you have the flexibility to manage your Excel data as per your needs.
Can I copy Excel sheets between different workbooks on a Mac?

+
Yes, you can copy sheets between different workbooks using the ‘Move or Copy’ feature or by manually copying and pasting.
Is there a limit to how many sheets I can copy at once?
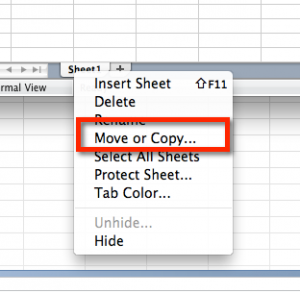
+
Excel does not explicitly limit the number of sheets you can copy, but performance issues might arise with very large datasets or many sheets due to system constraints.
What if my sheet has macros or other workbook-specific settings?

+
When copying sheets with macros, VBA codes, or specific settings, using ‘Move or Copy’ ensures these elements are also duplicated. Manually copying might require additional setup in the new workbook.
Can I copy an Excel sheet to Google Sheets or another program?

+
Yes, you can copy an Excel sheet and paste it into Google Sheets or other compatible programs, but some formatting or functionality might not transfer seamlessly.
What are the implications of copying sheets in shared workbooks?

+
When working with shared workbooks, ensure the workbook isn’t locked by another user. Also, be mindful of the workbook size and performance issues if many sheets are copied.