Effortlessly Copy Excel Tables to Another Sheet

Why Copy Tables Between Excel Sheets?

Excel, a robust tool for data analysis and management, often requires users to transfer data from one sheet to another for various reasons like data consolidation, analysis, presentation, or backup. Understanding how to efficiently copy tables between Excel sheets can significantly streamline your workflow and boost productivity. In this comprehensive guide, we will delve into the methods, techniques, and best practices for copying Excel tables to another sheet, ensuring you can perform these tasks effortlessly and accurately.
Methods to Copy Tables in Excel
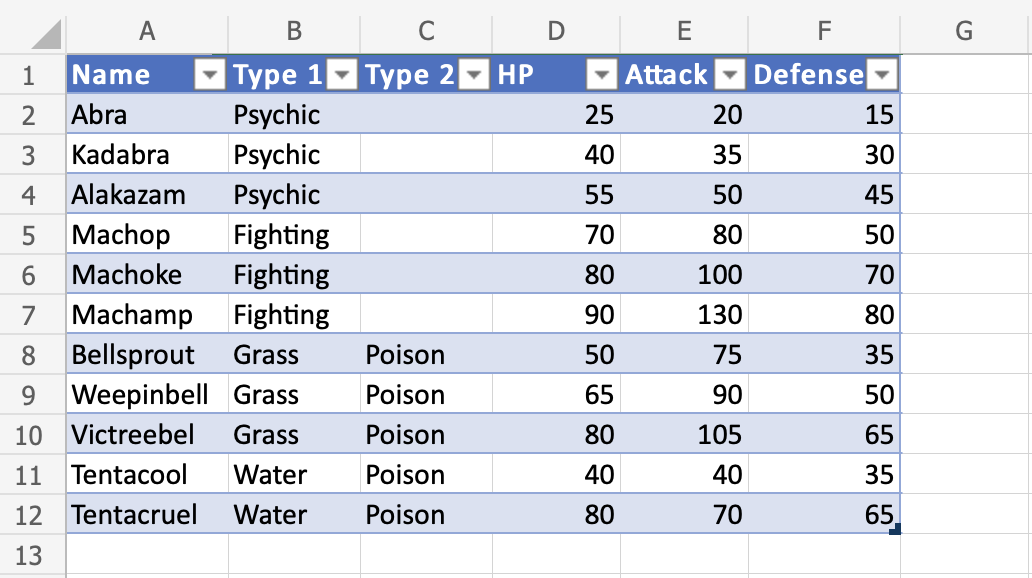
Excel provides several methods for copying tables from one sheet to another, each with its own advantages depending on your specific needs. Here are some of the key approaches:
Using Copy and Paste

- Select the entire table you wish to copy by clicking and dragging over the cells or using the keyboard shortcut Ctrl + A if you want to select the entire sheet.
- Copy the selection by pressing Ctrl + C or right-clicking and selecting "Copy."
- Switch to the destination sheet, choose where you want to paste the table, and press Ctrl + V or right-click and choose "Paste."
This method is straightforward and works well for basic copying tasks. However, for more control or for specific formatting needs, consider the following options:
✅ Note: When using "Copy and Paste," if your table has any special formatting or conditional formatting, these might not transfer perfectly. Always check the paste options for better control.
Using Drag and Drop
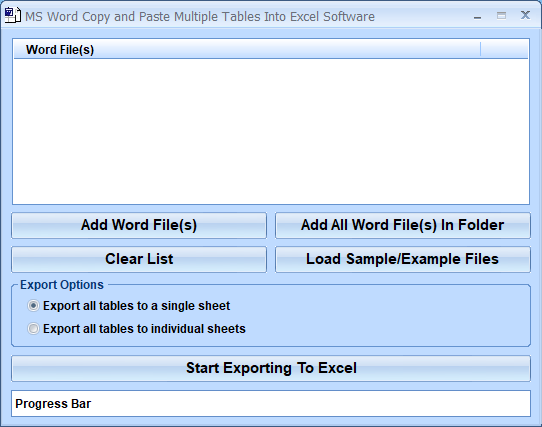
- Select the table as before.
- Hold down the left mouse button and drag the table to the tab of the destination sheet, then drop it in the desired location.
This visual method is quick for small-scale transfers within the same workbook but less practical for extensive data movements.
Using Excel's Data Consolidation Tool

If you need to consolidate data from multiple sheets:
- Go to the "Data" tab and click "Consolidate."
- In the dialogue box, choose the function you want to apply (Sum, Count, etc.).
- Select each range from different sheets one by one, adding them to the "All references" list.
- Choose the destination for the consolidated data.
- Ensure the "Use labels in" checkbox is selected if your tables have headers.
- Click "OK" to execute the consolidation.
Using Excel Formulas

For more complex scenarios or when you need a link to the original data:
| Formula | Description |
|---|---|
=Sheet1!A1 |
References cell A1 in Sheet1. |
=INDIRECT("Sheet1!"&"A1") |
Dynamic reference where the sheet and cell are assembled in strings. |

These formulas are invaluable when you need dynamic updates to reflect changes in the source table automatically.
Best Practices for Efficient Table Copying

- Organize Your Data: Before you start copying, ensure your data is well-organized. Group related data, use headers, and apply consistent formatting.
- Use Named Ranges: Naming ranges can simplify references, making your formulas and data management more intuitive.
- Backup Your Data: Always save your work before attempting to copy large tables or perform complex operations to avoid data loss.
- Check for Errors: After copying, review your data for any inadvertent errors or missing information. Conditional formatting can help highlight any inconsistencies.
- Understand Relative and Absolute References: Be aware of how formulas change when copied to different locations. Use absolute references (e.g., $A$1) when necessary to prevent formula errors.
🌟 Note: For dynamic data updates, consider using Excel's Data Validation feature with a Table for source data. This setup ensures that your drop-down lists or other data validations stay accurate even as the source data changes.
Advanced Copying Techniques

Using VBA for Bulk Operations

For users comfortable with coding, Visual Basic for Applications (VBA) scripts can automate table copying tasks, especially when dealing with multiple sheets or complex data operations:
Sub CopyTables()
Dim wsSource As Worksheet
Dim wsDest As Worksheet
Set wsSource = ThisWorkbook.Worksheets("SourceSheet")
Set wsDest = ThisWorkbook.Worksheets("DestinationSheet")
wsSource.Range("A1:Z100").Copy Destination:=wsDest.Range("A1")
MsgBox "Table Copied Successfully!"
End Sub
This simple script copies data from "SourceSheet" to "DestinationSheet," demonstrating how VBA can handle repetitive tasks efficiently.
Utilizing Power Query

Power Query, part of Excel's data transformation tools, offers advanced ways to merge and consolidate data from multiple sheets or external sources:
- Click on "Data" and then "Get Data" to import your data.
- Use the Power Query editor to set up transformations or combine data from various sources.
- When done, load the transformed data into a new or existing sheet in your workbook.
Linking Sheets for Dynamic Updates

Linking sheets through formulas ensures that changes in one table automatically update elsewhere:
- Select the destination cell where you want the data to appear.
- Enter the formula to reference the source table, like
=Sheet1!A1.
With linked tables, data integrity is maintained across sheets, but remember that any changes to the source data can affect the destination.
In wrapping up, the ability to effectively copy tables in Excel is crucial for efficient data management and analysis. Whether using simple copy-paste methods or diving into more complex techniques like VBA scripting, Excel offers versatile tools to meet various needs. Here are the key takeaways:
Choose the Right Method: Select a copying method that aligns with your data’s complexity and your project’s requirements.
Accuracy and Consistency: Always double-check your data after copying to ensure it has been transferred correctly and consistently.
Stay Organized: Use Excel’s organization features like named ranges, tables, and data validation to keep your work orderly and enhance productivity.
Adaptability: Use formulas or Power Query for dynamic data needs, and consider automation with VBA for repetitive tasks.
By mastering these skills, you’ll be able to handle Excel with greater confidence, making your workflow more efficient, organized, and error-free.
How do I keep formatting when copying tables?

+
Use Excel’s Paste Special feature by selecting “Paste Special” after copying and choose “Formats” to copy formatting separately. You can also select “Paste Values and Source Formatting” for a complete copy including data and format.
What are the best practices for copying large datasets?

+
Break your data into manageable chunks, use Excel’s data import features, or utilize Power Query to set up data workflows for handling large datasets efficiently.
Can I automate the process of copying tables in Excel?

+
Yes, VBA scripts can automate table copying. For example, you can write a macro to copy data from one sheet to another or use Power Query for data consolidation tasks.



