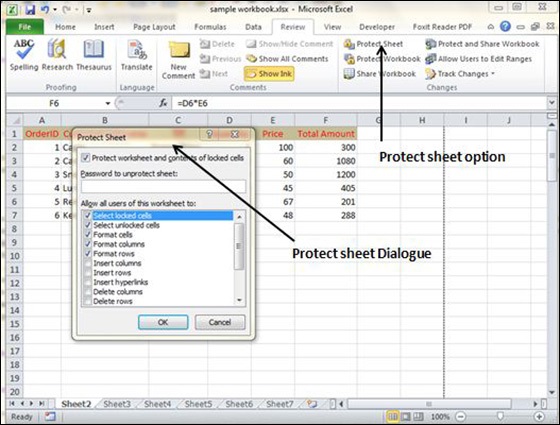Copy Specific Excel Columns to Another Sheet Easily

Copying specific columns from one sheet to another in Microsoft Excel is a common task that can save time and streamline your data management processes. Whether you're dealing with large datasets for financial reports, inventory management, or project planning, knowing how to efficiently manipulate your data can greatly enhance productivity. In this blog post, we'll explore several methods to copy specific columns to another sheet in Excel, ranging from simple copy-pasting techniques to more advanced features like Excel formulas, PivotTables, and Power Query.
Manual Copying Using Copy and Paste


The simplest way to copy data from one Excel sheet to another is by using the copy-paste functionality. Here are the steps to follow:
- Select the column or columns you want to copy. Click on the column letter at the top to select an entire column.
- Press Ctrl + C to copy the selected columns.
- Go to the destination sheet where you want to paste the columns.
- Click on the cell where you want to start pasting the data.
- Press Ctrl + V to paste. If you need to paste only values (without formatting), use Alt + E, then S, and choose “Values”.
🗒 Note: When pasting, ensure that the destination sheet has enough empty columns to avoid overwriting existing data.
Using Excel Formulas to Link Sheets


Instead of static data copying, you can link data between sheets dynamically. Here’s how:
- In the destination sheet, select the cell where you want to display the data.
- Type in the formula to reference the cell from the source sheet:
=SourceSheet!A1where ‘SourceSheet’ is the name of your source sheet and A1 is the cell you want to reference. - Drag the formula down or across to fill other cells with data from the corresponding columns of the source sheet.
PivotTable for Data Organization


If your data requires sorting, filtering, or summarization, PivotTables can be incredibly useful:
- Select your data range in the source sheet.
- Go to the Insert tab and click on PivotTable.
- Choose where you want the PivotTable to be placed (a new worksheet is often recommended for clarity).
- Drag the fields you need into the Rows, Columns, Values, and Filter areas of the PivotTable.
💡 Note: PivotTables allow you to analyze and summarize data from different perspectives without altering the source data.
Advanced Technique: Using Power Query


Power Query, available in newer versions of Excel, provides advanced data manipulation capabilities:
- Go to Data > Get Data > From Other Sources > From Excel Workbook.
- Select and load your source worksheet.
- In the Power Query Editor, use the “Choose Columns” feature to select only the columns you need.
- Click Close & Load to add the transformed data to a new sheet or overwrite existing one.
| Method | Use Case | Benefits |
|---|---|---|
| Copy and Paste | Simple data transfer | Quick, easy, but static |
| Formulas | Dynamic data linking | Live data, automatically updates |
| PivotTables | Data analysis and summarization | Flexible, can pivot data as needed |
| Power Query | Complex data manipulation | Very powerful for transforming data sets |

To wrap up, Excel offers various ways to copy specific columns to another sheet, each with its advantages. Whether you're aiming for simplicity with copy-paste, dynamic linking with formulas, analytical flexibility with PivotTables, or robust data manipulation with Power Query, there's a method that suits your needs. Choose the one that aligns best with your workflow to enhance productivity and keep your data organized and accessible.
Can I copy columns with formulas?

+
Yes, you can copy columns including their formulas. Ensure you copy the range containing formulas and paste it using the ‘Paste Formulas’ option to retain the references.
How do I copy multiple non-adjacent columns?

+
Hold down the Ctrl key while selecting multiple columns. After selecting, you can copy them all at once and paste them into the destination sheet.
What’s the difference between copying data and linking sheets in Excel?

+
Copying data creates a static snapshot of the information at the time of copy, while linking sheets with formulas ensures the destination data updates automatically when the source data changes.
Is there a limit to how much data Power Query can handle?

+
Power Query can handle large datasets, but performance might be affected with extremely large datasets. Excel’s limits on rows (1,048,576) and columns (16,384) still apply.
How can I ensure data integrity when copying?

+
Use Excel’s data validation features to check for consistency and correctness of data before copying. Also, regularly review the copied data for any discrepancies or errors.