Effortlessly Copy Excel Sheets: Quick Guide

Switching from one workbook to another and managing multiple sheets is often a tedious process, especially if you're working with complex spreadsheets. Whether you're looking to streamline your workflow or enhance your productivity, learning how to copy Excel sheets effectively can be a game changer. In this guide, we'll walk through the multiple methods to copy Excel sheets, explaining the advantages of each method for different scenarios.
Using the Move or Copy Dialog Box

One of the most straightforward ways to copy a sheet within the same workbook or to another workbook in Excel is by using the Move or Copy dialog box.
- Right-click on the sheet tab you wish to copy and select "Move or Copy" from the context menu.
- In the dialog box, choose the destination workbook from the dropdown menu. If you want to copy to a new workbook, select "(new book)".
- Decide where in the destination workbook you want to place the sheet. You can either select "Move to end" or specify a particular location.
- Ensure the "Create a copy" checkbox is ticked to avoid moving the original sheet.
- Press "OK", and Excel will create a copy of your sheet.
🔍 Note: This method works excellently for when you need to keep an original sheet intact while working on a copied version.
Using Keyboard Shortcuts

Keyboard shortcuts can significantly speed up your work in Excel. Here’s how you can copy a sheet using just your keyboard:
- Press Alt + E to bring up the Edit menu, then type M to select Move or Copy.
- Use the arrow keys to navigate through the options, select the workbook and location, and make sure to highlight the "Create a copy" option.
- Press Enter to confirm the copy action.
📌 Note: This method is particularly handy for power users who prefer not to take their hands off the keyboard.
Drag and Drop Method

For a visual approach, Excel also allows you to copy sheets using a drag and drop method:
- Hold the Ctrl key on your keyboard while dragging the sheet tab to a new location within the same workbook or to another open workbook.
💡 Note: Ensure that the destination workbook is also open; otherwise, you will only be able to move the sheet, not copy it.
Using VBA for Complex Copying

If you need to automate or perform more complex copy operations, VBA (Visual Basic for Applications) in Excel is your go-to tool:
| Step | Action |
|---|---|
| 1. | Open the VBA editor by pressing Alt + F11. |
| 2. | In the Project Explorer, right-click on any of your workbooks or "Microsoft Excel Objects", select "Insert" then "Module". |
| 3. | Enter the following code: |
Sub CopySheetToNewWorkbook()
ThisWorkbook.Sheets("Sheet1").Copy
End Sub
|
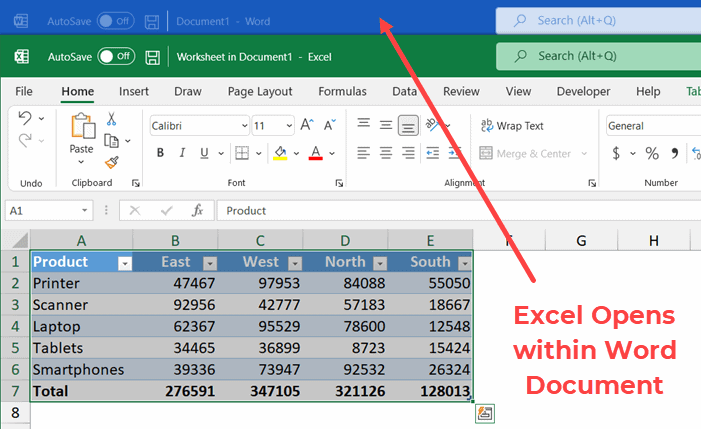
Replace "Sheet1" with the name of the sheet you wish to copy. You can modify the VBA script to copy to a specific workbook or multiple sheets.
Copying Between Different Versions of Excel

When working with multiple Excel versions, copying sheets can introduce compatibility issues. Here are some tips:
- Save your workbook in an older format if you're copying to an earlier version of Excel, like .xls for Excel 97-2003.
- Check for features not supported in older versions (like sparklines, slicers) and be prepared for potential data loss or corruption.
- Use Excel's built-in compatibility checker by going to File > Info > Check for Issues > Check Compatibility.
In wrapping up this detailed guide, we’ve explored multiple methods for copying Excel sheets, each suited to different needs and user preferences. Whether you’re a novice or an Excel power user, these techniques can streamline your workflow, enhance your productivity, and reduce the risk of manual errors. From simple copy operations using the Move or Copy dialog box or keyboard shortcuts to more advanced VBA scripting for bulk operations, Excel offers versatile solutions for managing your data. By mastering these techniques, you ensure your work is efficient, accurate, and easily transferable across workbooks and even Excel versions.
Can I copy an Excel sheet with all its formatting and formulas?

+
Yes, when you use the Move or Copy dialog box or drag and drop method with Ctrl pressed, the sheet copies along with all its content, including formatting, formulas, and data validation rules.
How do I copy multiple sheets at once?

+
You can’t copy multiple sheets directly using the Move or Copy dialog box. However, you can use VBA for this purpose. Alternatively, you can group the sheets by selecting them while holding down the Shift or Ctrl key and then drag them to the desired location.
What happens if I copy to a workbook that’s closed?
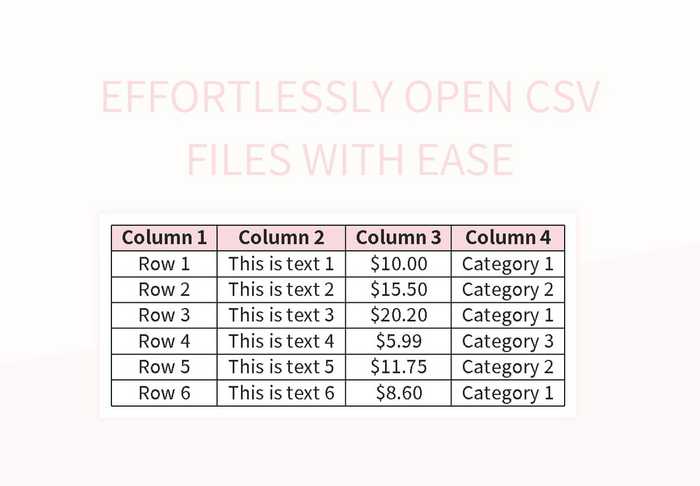
+
Excel will create a new workbook with the copied sheet. If you wish to copy to a specific closed workbook, you’ll need to open it first or use VBA to reference it by its file path.
Will the copied sheet maintain its links to other sheets?

+
Yes, if the links are within the same workbook, they will maintain. However, if you’re copying to a different workbook, you might need to adjust external links manually.
Is there a limit to how many sheets I can copy in Excel?

+
Theoretically, there’s no hard limit, but performance might degrade with an extremely large number of sheets. Excel allows for up to 255 sheets in a workbook, though practical limits are usually lower.



