5 Ways to Copy Sheets in Excel with Macros

Working with Excel spreadsheets can often become a repetitive task, especially when dealing with large datasets or when performing similar actions across multiple worksheets. Thankfully, Microsoft Excel offers a robust feature known as VBA (Visual Basic for Applications) which can automate these tasks through macros. In this comprehensive guide, we will explore five different methods to copy sheets in Excel using macros, enhancing your productivity by minimizing manual work.
Understanding VBA Macros

Before we dive into the methods, let’s briefly understand what VBA macros are:
- VBA is a programming language included in Microsoft Office applications, which can automate tasks by writing sequences of commands.
- Macros in Excel can be recorded to automate repetitive tasks, but for more complex operations like sheet manipulation, writing custom VBA code is often necessary.
Method 1: Basic Sheet Copy
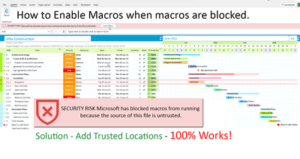
The simplest form of copying a sheet involves using the Copy method:
Sub CopySheetBasic()
Sheets("Sheet1").Copy After:=Sheets(Sheets.Count)
End Sub🔍 Note: This macro copies the active sheet to the end of all sheets in the workbook.
Method 2: Copying with Formatting

Sometimes, you need to maintain not only the data but also the formatting and formulas when copying a sheet:
Sub CopySheetWithFormatting()
Sheets("Sheet1").Copy Before:=Sheets(1)
ActiveSheet.Name = "Copied Sheet1"
End SubMethod 3: Copying to a New Workbook

If your task involves copying a sheet to a new workbook, use this method:
Sub CopyToNewWorkbook()
Sheets("Sheet1").Copy
End Sub📁 Note: This macro does not specify a location, so a new workbook will be created containing a copy of the sheet.
Method 4: Conditional Sheet Copy

You might need to copy sheets only if certain conditions are met:
Sub ConditionalSheetCopy()
If Sheets("Sheet1").Range("A1") <> "" Then
Sheets("Sheet1").Copy After:=Sheets(Sheets.Count)
Else
MsgBox "Sheet1's A1 cell is empty. No action taken."
End If
End SubMethod 5: Batch Copying Multiple Sheets

To copy multiple sheets at once:
Sub BatchCopySheets()
Dim ws As Worksheet
For Each ws In ActiveWorkbook.Worksheets
If ws.Name <> "Summary" Then
ws.Copy After:=Sheets(Sheets.Count)
ActiveSheet.Name = ws.Name & "_Copy"
End If
Next ws
End Sub🔄 Note: This script checks if the sheet name is not "Summary" before copying, allowing for a batch copy of all sheets except for a specified one.
These five methods provide a versatile toolkit for managing sheets within Excel through macros. Whether you're looking to simply duplicate a worksheet, transfer complex formatting, or conditionally copy data, these techniques can drastically reduce the time spent on administrative Excel tasks.
Wrapping up, leveraging VBA macros for copying sheets in Excel not only streamlines workflows but also opens up possibilities for more sophisticated data management and automation. By incorporating these methods into your Excel toolkit, you can focus more on analysis and less on the mechanics of data handling.
Can macros be used to copy sheets between different workbooks?

+
Yes, you can modify the provided VBA scripts to copy sheets between different workbooks by referencing the source and target workbooks explicitly.
How can I avoid macro errors due to sheet name conflicts?

+
Always rename the copied sheet dynamically or check if the sheet name already exists before copying. You can use VBA to generate unique names if necessary.
Is it possible to undo macro actions in Excel?

+
Unfortunately, there’s no direct “undo” for macro actions. However, you can write VBA code to reverse specific operations or keep backups of your workbook before running macros.



