5 Ways to Embed Excel Sheets in PowerPoint Presentations

If you've ever wondered how to integrate your spreadsheet data into your presentation for a seamless workflow, you're in the right place. Microsoft PowerPoint and Excel are closely related, allowing users to efficiently combine their functionalities. Here are five ways to embed Excel sheets in PowerPoint presentations, ensuring your data is displayed accurately and professionally.
1. Copy and Paste


The simplest method to embed an Excel sheet into PowerPoint is by copying from Excel and pasting into PowerPoint:
- Open your Excel file and select the cells you want to display.
- Right-click and choose “Copy”.
- In PowerPoint, click on the slide where you want to insert the table.
- Right-click and select “Paste Options” where you can choose:
- Keep Source Formatting to retain the Excel table’s appearance.
- Paste Link to create a dynamic link.
✅ Note: When you paste with a link, any updates to the source Excel file will be reflected in the PowerPoint presentation.
2. Insert Object


Another way to embed an Excel sheet is by using PowerPoint’s “Insert Object” feature:
- Go to the Insert tab on the Ribbon.
- Click “Object” in the “Text” group.
- Choose “Create from file” tab.
- Browse and select your Excel file.
- Select “Link to file” if you want updates from the Excel file to reflect in PowerPoint, or leave it unchecked for a static insertion.
3. Using Data from Excel
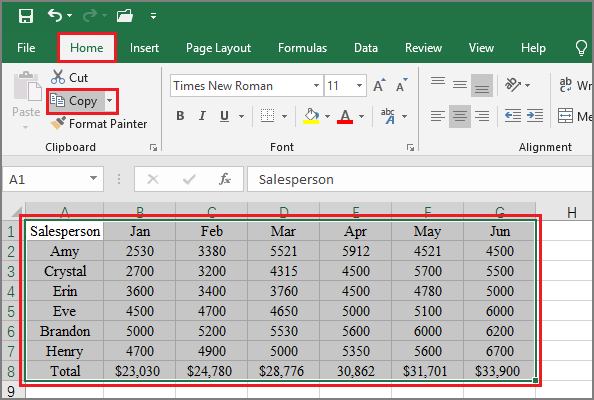

If you need to present specific data points or graphs from Excel:
- Open the Excel file with the data or chart you want to show.
- Select the chart or data range.
- Copy the chart or use the “Data” tab to select and copy the data.
- In PowerPoint, right-click where you want the data/chart and choose “Paste” to insert as a new chart or table.
This method also allows for linking, ensuring real-time updates from the source document.
4. Import and Link Excel Data


This option is ideal for larger datasets:
- Create a blank slide in PowerPoint.
- Go to “Home” > “New Slide” > “Reuse Slides”.
- Select “Browse” to find and open your Excel file.
- Right-click on the sheet and choose “Insert All Slides”.
- You can then link the Excel file for dynamic updates.
This method is perfect for when you want to present an entire workbook or multiple sheets from an Excel file.
5. PowerPoint Charts


Finally, if you’re looking to create a chart directly in PowerPoint:
- Select the data in your Excel file.
- Copy it.
- In PowerPoint, click “Insert Chart” > “Paste”.
- This will open Excel within PowerPoint, allowing you to edit the data if needed.
The benefit here is that any changes you make in the embedded Excel chart will update both in PowerPoint and in the original Excel file.
Each of these methods provides a different way to manage and present your data in presentations. Choosing the right approach depends on your need for real-time updates, ease of use, and the level of interaction you want with the data. Here’s how you can streamline your work:
- Use the Copy and Paste or Insert Object for static data that doesn’t change frequently.
- Opt for Using Data from Excel or Import and Link for dynamic data that requires updates.
- Create Charts in PowerPoint when you want full control over the presentation of your data.
Can I edit the data after embedding it into PowerPoint?

+
Yes, depending on the method you use. If you’ve linked the Excel file, changes made in Excel will reflect in your PowerPoint. For charts created within PowerPoint, you can edit the data directly.
Will PowerPoint open the Excel file automatically if I link it?

+
No, PowerPoint will not automatically open Excel. It will update the slide based on the linked file.
How do I ensure the presentation size doesn’t increase when embedding Excel sheets?

+
Use linking methods like “Paste Link” or “Insert Object” with the “Link to file” option checked. This way, only the display data is embedded, not the entire file.