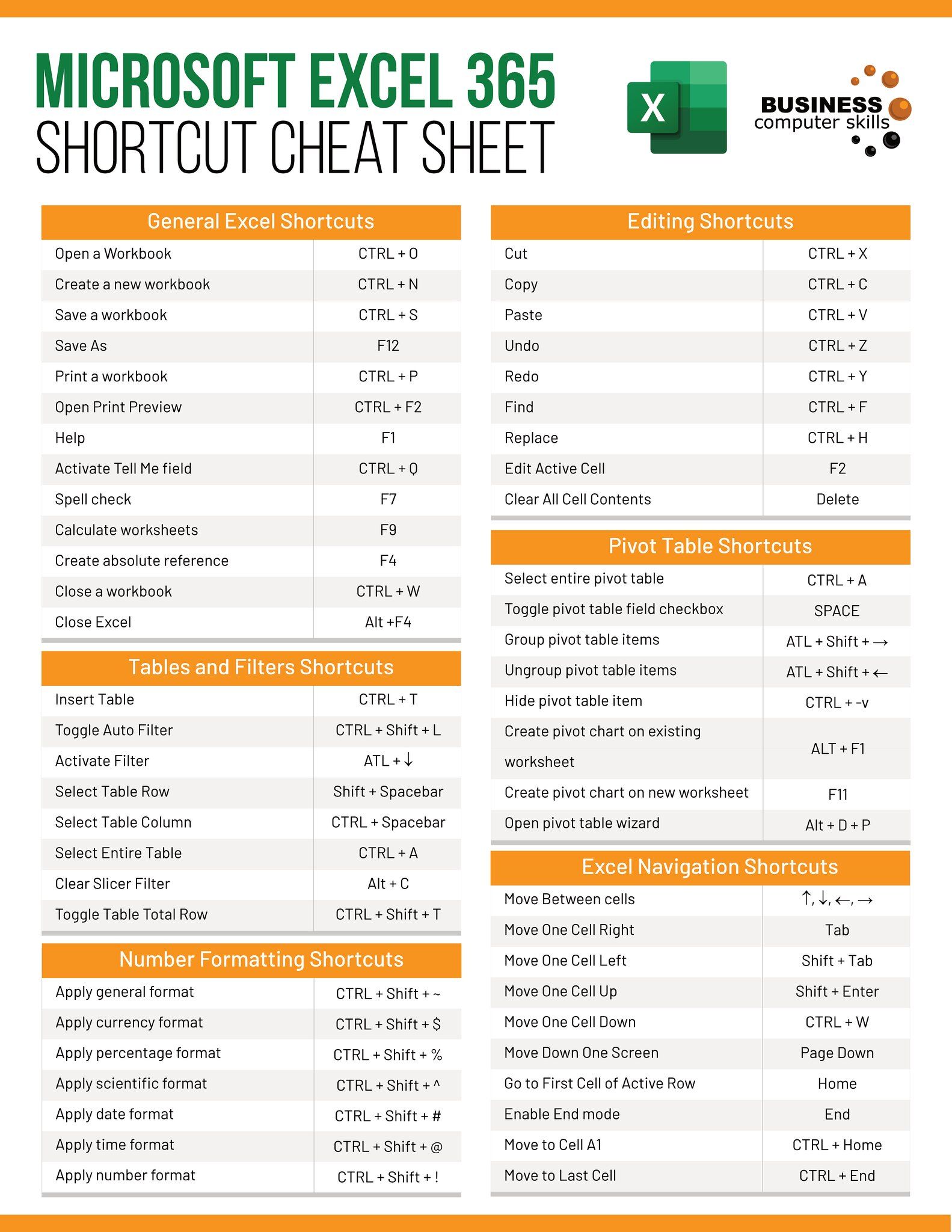5 Quick Ways to Copy Sheets in Excel

When working with Excel, there are many instances where you might need to duplicate or create copies of sheets. Whether it's for data backup, comparison, or distribution purposes, knowing how to efficiently copy sheets can save you time and reduce errors. In this detailed guide, we will explore five quick methods to copy sheets in Excel, each with its unique advantages. Let's dive into each method.
Method 1: Using the Context Menu

The easiest and most straightforward way to copy a sheet in Excel is through the context menu:
- Right-click on the sheet tab you wish to copy.
- From the context menu, select ‘Move or Copy’.
- In the dialog box, choose the workbook to copy the sheet into under ‘To book’, and select where you want to place the copied sheet.
- Check the ‘Create a copy’ checkbox and click OK.

💡 Note: Ensure you have the correct workbook open where you want to copy the sheet.
Method 2: Drag and Drop Technique

For a more visual approach, you can use drag and drop to duplicate sheets:
- Click and hold the sheet tab you want to copy.
- Press and hold the CTRL key on your keyboard.
- Drag the tab to the desired location. A small arrow will indicate the drop position.
- Release the mouse button and the CTRL key to drop the sheet, which will create a copy.

💡 Note: Be sure not to release the mouse before the CTRL key to avoid moving instead of copying the sheet.
Method 3: Keyboard Shortcuts

If you prefer using keyboard shortcuts, here’s how you can copy sheets:
- Select the sheet you want to copy by clicking on its tab.
- Press CTRL + C to copy the sheet.
- Right-click on an existing sheet where you want to insert the copied sheet and select ‘Insert Copied Sheets’.
Method 4: VBA Macro for Bulk Copying

VBA (Visual Basic for Applications) can automate repetitive tasks in Excel. Here’s a simple VBA macro to copy sheets:
Sub CopySheets() Dim ws As Worksheet Dim new_wb As Workbook Dim i As IntegerSet new_wb = Workbooks.Add For i = 1 To ThisWorkbook.Worksheets.Count ThisWorkbook.Worksheets(i).Copy After:=new_wb.Sheets(new_wb.Sheets.Count) Next i new_wb.SaveAs "CopiedSheets.xlsx" MsgBox "Sheets Copied Successfully!"
End Sub
- In the VBA Editor (press ALT + F11 to open), insert this code into a module.
- Run the macro by pressing F5.
💡 Note: This macro creates a new workbook with copies of all sheets from the original workbook.
Method 5: Using Excel’s Consolidation Feature

If you’re looking to consolidate data from multiple sheets into one, here’s how you can do it:
- Go to the Data tab and select ‘Consolidate’.
- Choose the function you want to apply to your data (e.g., Sum, Average).
- In the ‘Reference’ field, select the range from each sheet you want to copy data from.
- Check ‘Create links to source data’ if you want the consolidated data to update dynamically.
- Click OK, and the data will be consolidated into a new sheet.
In conclusion, each of these methods offers a different approach to copying sheets in Excel, catering to various needs and preferences. Whether you're looking for quick manual methods or automated solutions for bulk copying, Excel provides the flexibility to choose what fits best for your workflow. Remember to consider the purpose of copying, the number of sheets involved, and your comfort level with Excel's features when deciding which method to use.
What are the benefits of using keyboard shortcuts to copy sheets?

+
Keyboard shortcuts provide a faster method of copying sheets, especially when you’re familiar with the keys. It reduces mouse usage, which can be advantageous for repetitive tasks.
Can I copy Excel sheets between different workbooks?

+
Yes, you can copy sheets between workbooks using the Move or Copy dialog or VBA macros for bulk operations. Just ensure both workbooks are open.
What happens when I copy sheets that contain formulas?

+
Formulas will be copied as well, but references to cells on other sheets or workbooks might need adjustments if the new sheet is in a different context.