Master Excel: How to Copy Sheets with Macros

One of the most powerful features in Microsoft Excel is its ability to automate repetitive tasks with the use of macros. In this comprehensive guide, we will explore how to copy sheets within an Excel workbook using macros, a task that can save countless hours for users dealing with large datasets or regularly updating reports.
Why Use Macros for Copying Sheets?

Before delving into the how-to, it’s worth understanding why one might choose macros:
- Automation: Macros automate the copying process, reducing the chances of human error.
- Efficiency: You can copy sheets instantly, regardless of the complexity or size of the workbook.
- Customization: Macros can be tailored to specific needs, such as renaming sheets, adjusting formulas, or even applying different formatting.
Basic Steps to Record a Macro for Copying Sheets

Let’s walk through the steps to record a simple macro that copies a sheet:
- Open Excel: Start with your Excel workbook open. Ensure the workbook in which you want to record the macro is active.
- Record the Macro:
- Go to the Developer tab. If this tab is not visible, enable it from File > Options > Customize Ribbon and check the Developer box.
- Click on the ‘Record Macro’ button.
- Name your macro. For example, ‘CopySheet’.
- Choose to store the macro in ‘This Workbook’ if you want it to be workbook-specific, or ‘Personal Macro Workbook’ if you want it to be available in all workbooks.
- Perform the Action:
- Right-click on the sheet tab you want to copy.
- Select ‘Move or Copy’.
- In the dialog box, check ‘Create a copy’.
- Choose where you want the new sheet to be placed in the list and click ‘OK’.
- Stop Recording: Once the sheet is copied, go back to the Developer tab and click ‘Stop Recording’.
📌 Note: Macros can perform other actions as well. For instance, you might rename the new sheet as part of the macro.
Advanced Macro: Copy Sheets with Customization

Sometimes, simply copying a sheet isn’t enough. You might need to adjust data, rename sheets, or apply specific formatting. Here’s how you can enhance your macro:
| Step | Action |
|---|---|
| 1 | Open VBA editor (Alt + F11), locate your macro, and edit it to include additional functionalities. |
| 2 | Use VBA code to rename the sheet dynamically based on a cell value or user input. |
| 3 | Apply conditional formatting or specific formatting using VBA. |
| 4 | Add error handling to manage issues like duplicate sheet names. |
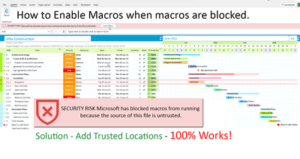
Sample VBA Code to Copy Sheet with Customization

Here’s an example of what your macro could look like in VBA:
Sub CopySheetWithCustomization() Dim ws As Worksheet Dim newWs As WorksheetSet ws = ThisWorkbook.Sheets("Sheet1") ' Copy the sheet ws.Copy After:=ThisWorkbook.Sheets(Sheets.Count) ' Rename the new sheet with a dynamic name Set newWs = ThisWorkbook.Sheets(Sheets.Count) newWs.Name = ws.Range("A1").Value & " - Copy" ' Apply formatting or other customizations here With newWs .Cells.Font.Color = RGB(255, 0, 0) ' Example: Make all text red End With
End Sub
💡 Note: This sample VBA script demonstrates basic customization. You can expand this code to suit more complex needs.
Final Thoughts on Copying Sheets with Macros

Utilizing macros to copy and customize sheets in Excel not only streamlines your work but also enhances accuracy and scalability. Whether you’re dealing with monthly reports, data analysis, or just organizing your workbook, macros can automate these tasks, freeing you up to focus on more strategic work. Remember, while macros are powerful, they require careful handling to avoid unintended consequences, so always test your macros in a safe environment before deploying them into production use.
Can I use a macro to copy sheets between different workbooks?

+
Yes, you can modify a macro to copy sheets from one workbook to another by including references to the source and destination workbooks.
What if I need to copy multiple sheets at once?

+
VBA can handle this through a loop, allowing you to specify which sheets to copy or all sheets at once with For Each ws In Worksheets.
How do I prevent macro-enabled Excel files from causing security warnings?

+
Set Excel to enable macros by default through Trust Center settings or digitally sign your macros with a trusted certificate.



