Easily Copy Sheets in Excel on Your Mac

When you're working with extensive Excel spreadsheets, you often find the need to duplicate or move entire sheets for analysis, backups, or to reorganize data. Fortunately, Excel for Mac provides a straightforward method to copy sheets in Excel that is both efficient and easy. Here's how you can master this feature to boost your productivity.
Why Copy Sheets in Excel?

Before diving into the “how”, let’s understand the “why”:
- Data Backup: Keep your original data intact while experimenting with analysis or calculations.
- Data Comparison: Easily compare two datasets side-by-side.
- Template Use: Use pre-formatted sheets as templates for recurring tasks.

How to Copy Sheets in Excel on Mac

Here are the steps to duplicate sheets in Excel on your Mac:
Right-Click Method
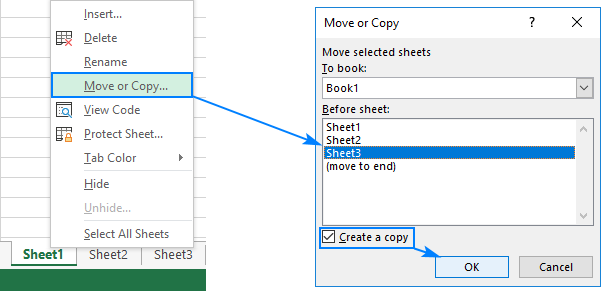
- Right-click on the sheet tab at the bottom of the Excel window.
- From the context menu, select “Move or Copy…”
- In the “Move or Copy” dialog box:
- Choose where you want to place the copy of the sheet.
- Select the “Create a copy” checkbox.
- Click “OK”.
📌 Note: Holding the Option key while dragging a sheet tab will create a copy instead of moving it.
Keyboard Shortcut Method

- Select the sheet tab you wish to copy.
- Hold down the Command key.
- Drag the sheet tab to the desired location.
- Release the mouse button. A small plus sign will appear, indicating the creation of a copy.
Using the Menu Bar

- Select the sheet you want to copy.
- Click on the “Edit” menu at the top of the screen.
- Hover over “Sheet”, and then select “Copy”.
- Choose where to insert the new sheet from the “Insert Copied Sheet” dialog box.
🛑 Note: Ensure you have enough memory available as copying large sheets can be resource-intensive.
Advanced Tips for Sheet Management

Managing sheets goes beyond just copying them. Here are some advanced tips to enhance your Excel workflow:
- Sheet Grouping: Hold down Shift or Command to select multiple sheets and then copy or move them all at once.
- Protecting Sheets: Use the “Review” > “Protect Sheet” option to prevent accidental changes to your data.
- Hyperlinking to Sheets: Use “Insert” > “Hyperlink” to create quick navigation between related sheets.
Troubleshooting Common Issues

Here are solutions to common problems encountered when copying sheets:
- Formula Issues: Ensure formulas are using absolute references or adjust them manually after copying.
- Macros and VBA: Macros might not work as intended when copied. Verify and update the macro references if needed.
- Linked Data: If your sheets contain links to external workbooks or other sheets, check that these links update correctly.
💡 Note: Always verify your data integrity after copying sheets, especially when dealing with complex models or linked data.
In conclusion, mastering the art of copying sheets in Excel can significantly streamline your data analysis and management tasks. Whether you're duplicating data for analysis, creating templates, or setting up side-by-side comparisons, the methods described above offer a range of techniques suitable for different scenarios. Remember to consider your data's size and complexity when copying sheets, as larger datasets might require more attention to ensure everything functions as expected post-copying.
Can I copy multiple sheets at once?

+
Yes, you can. Select multiple sheets by holding Command or Shift key while clicking on the sheet tabs, then use any of the copying methods outlined above.
What if I need to copy sheet content but not the structure?
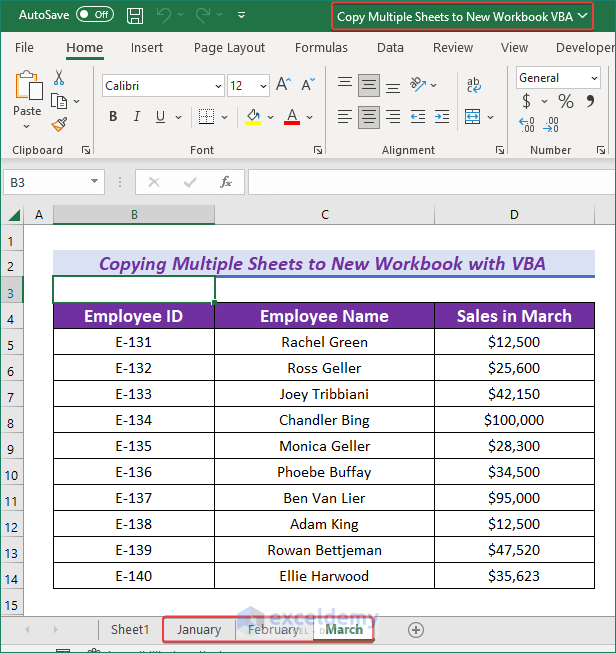
+
To copy only content, use “Copy” and “Paste” instead of copying the entire sheet, which preserves formulas, formatting, and data validation rules.
Will macros and VBA scripts copy over?

+
Macros and VBA scripts are typically copied along with the sheet. However, make sure to update references if they point to specific cells or ranges within the copied sheet.



