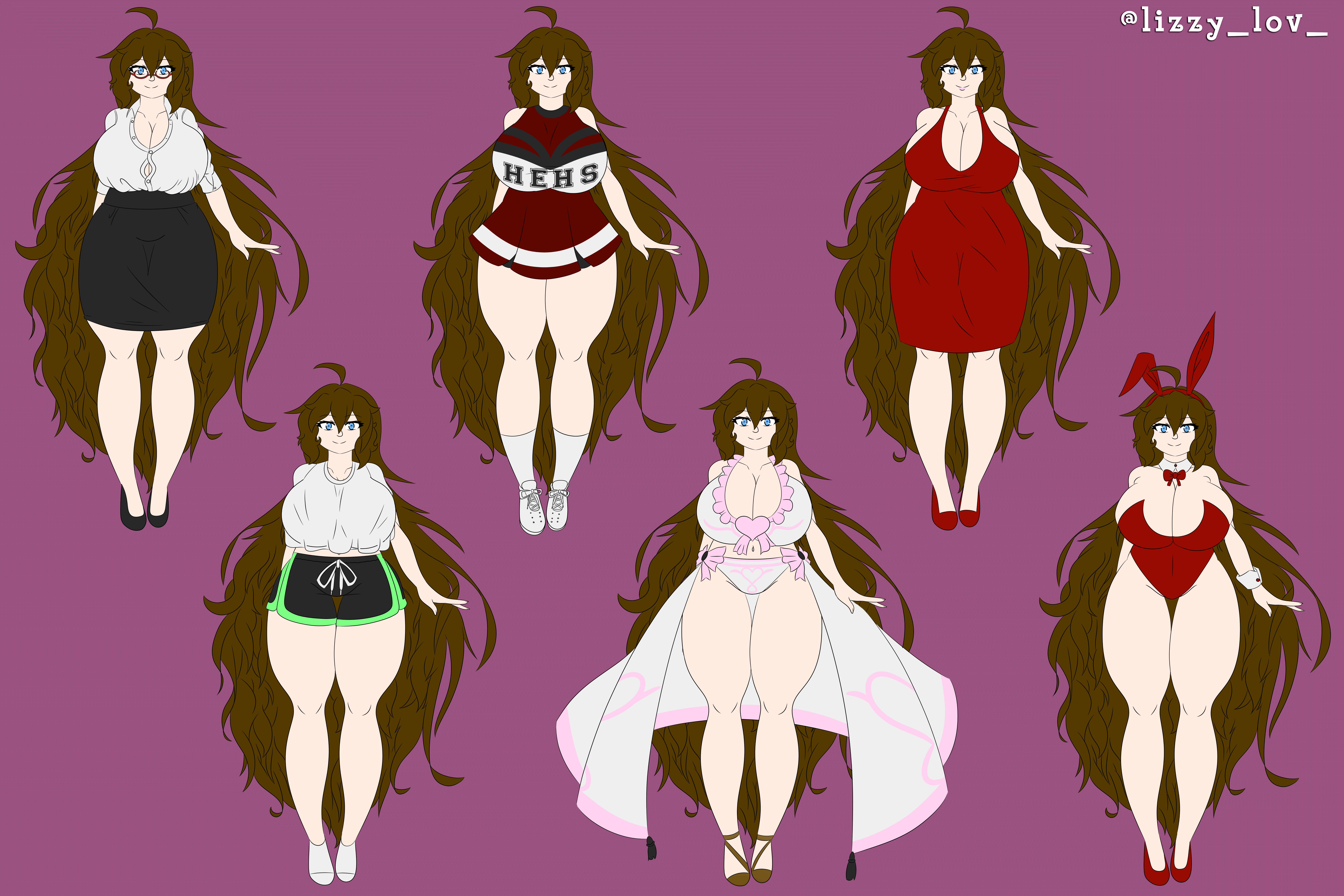Efficiently Copy Identical Cells Across Excel Sheets

Excel is an incredibly powerful tool for data management, analysis, and presentation. One common task many users face is the need to copy identical cells across multiple sheets efficiently. Whether you're working with financial models, inventory tracking, or any dataset where consistency across different sheets is crucial, mastering this skill can significantly enhance your productivity. In this blog, we'll explore various methods to achieve this with precision and ease.
Method 1: Using Excel's Built-in Features

Direct Cell Copying

The simplest method is using Excel’s copy-paste feature. Here’s how you do it:
- Select the cell(s) you wish to copy in your source sheet.
- Press
Ctrl+Cto copy or right-click and choose ‘Copy’. - Switch to the destination sheet where you want to paste the data.
- Select the cell where you want to start the paste operation.
- Press
Ctrl+Vor right-click and select ‘Paste’.
Using the Fill Handle
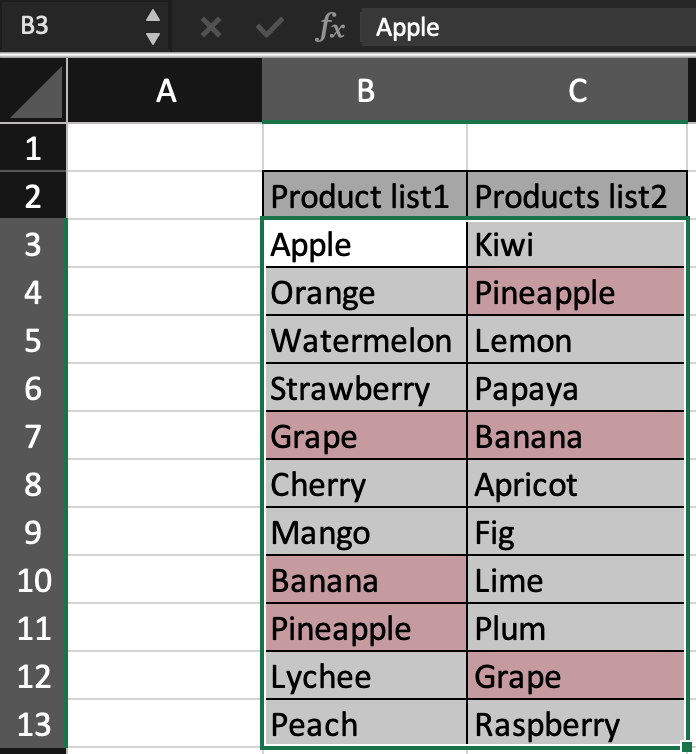
If you need to copy cells in adjacent sheets:
- Select your source cell or range.
- Use the fill handle (the small square at the bottom right corner of the selection) to drag across or down the sheets if they’re grouped.
[Image Here of Excel Fill Handle]
Method 2: Using Excel Formulas

Cell Reference

Another approach is to use formulas to reference cells from one sheet to another. Here’s the process:
- In the destination sheet, click the cell where you want to display the data.
- Start typing the formula like this:
=Sheet1!A1(assuming Sheet1 is your source sheet and A1 is your target cell).
Named Ranges

For a more dynamic approach:
- Define a named range in your source sheet.
- Use the name in your formulas across sheets, e.g.,
=MyRange.
Method 3: VBA Scripts for Automation

Simple Macro to Copy Cells
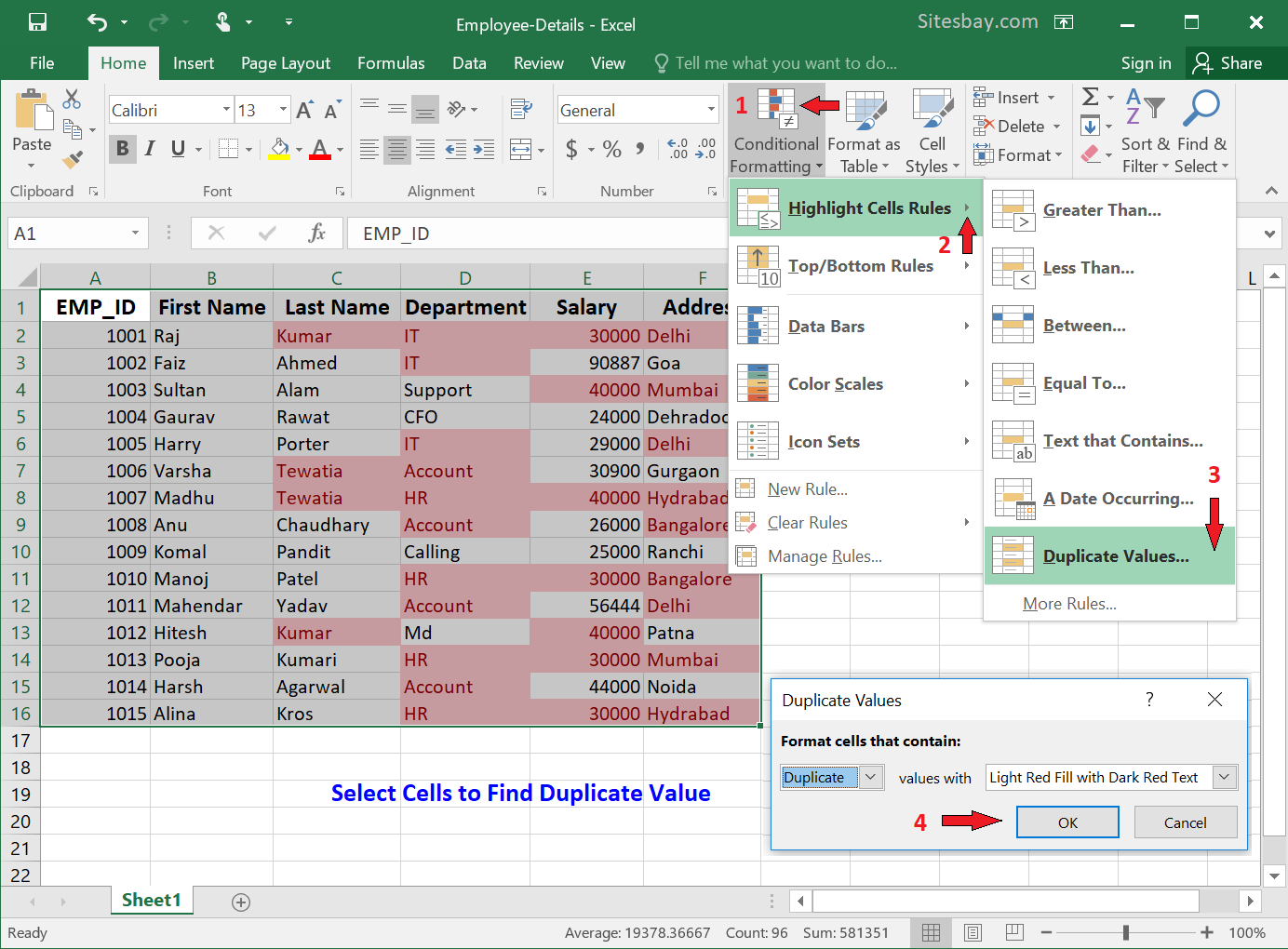
If you’re dealing with a high volume of data or frequent updates, a VBA script can automate the process:
Sub CopyCellsAcrossSheets() Dim wsSource As Worksheet, wsDest As Worksheet Set wsSource = ThisWorkbook.Sheets(“Sheet1”) Set wsDest = ThisWorkbook.Sheets(“Sheet2”)wsSource.Range("A1").Copy Destination:=wsDest.Range("A1")
End Sub
This script copies the content from cell A1 in Sheet1 to Sheet2.
💡 Note: Ensure you save your workbook as a macro-enabled file (.xlsm) to use VBA.
Loop Through Multiple Sheets

For multiple sheets, extend the script:
Sub LoopCopyAcrossSheets() Dim wsSource As Worksheet, ws As Worksheet Set wsSource = ThisWorkbook.Sheets(“SourceSheet”)For Each ws In ThisWorkbook.Worksheets If ws.Name <> wsSource.Name Then wsSource.Range("A1:A10").Copy Destination:=ws.Range("A1") End If Next ws
End Sub
Important Notes

- Ensure your sheets are named appropriately for ease of reference.
- Always backup your workbook before running macros.
- When using formulas, consider relative and absolute cell references.
By mastering these techniques, you'll be able to ensure consistency across multiple sheets in Excel with minimal effort. Whether you're a financial analyst needing to update figures across various reports or an administrator synchronizing data, these methods will serve you well in maintaining data integrity and saving time.
These methods can be applied to various scenarios, from simple data entry to complex financial modeling, offering both beginners and advanced users a range of options to streamline their workflows. Now, let's address some frequently asked questions to further enhance your understanding and application of these techniques.
How can I copy a format across sheets?

+
To copy the format across sheets, you can use the Format Painter tool. Simply select the cell with the desired format, click the Format Painter, then switch to your destination sheet and select the cell(s) you wish to apply the format to.
Can I use these methods with non-adjacent sheets?

+
Yes, you can copy cells across non-adjacent sheets by using Excel formulas or VBA macros. For formulas, reference the exact sheet name in your formula. For VBA, explicitly mention the sheet names or use loops to iterate through sheets.
How do I maintain data integrity while copying cells?

+
To ensure data integrity, always check for data validation rules or conditional formatting that might affect the data. Also, be cautious about overwriting existing data, and consider using Excel’s ‘Data Validation’ feature to set rules on your source and destination sheets.