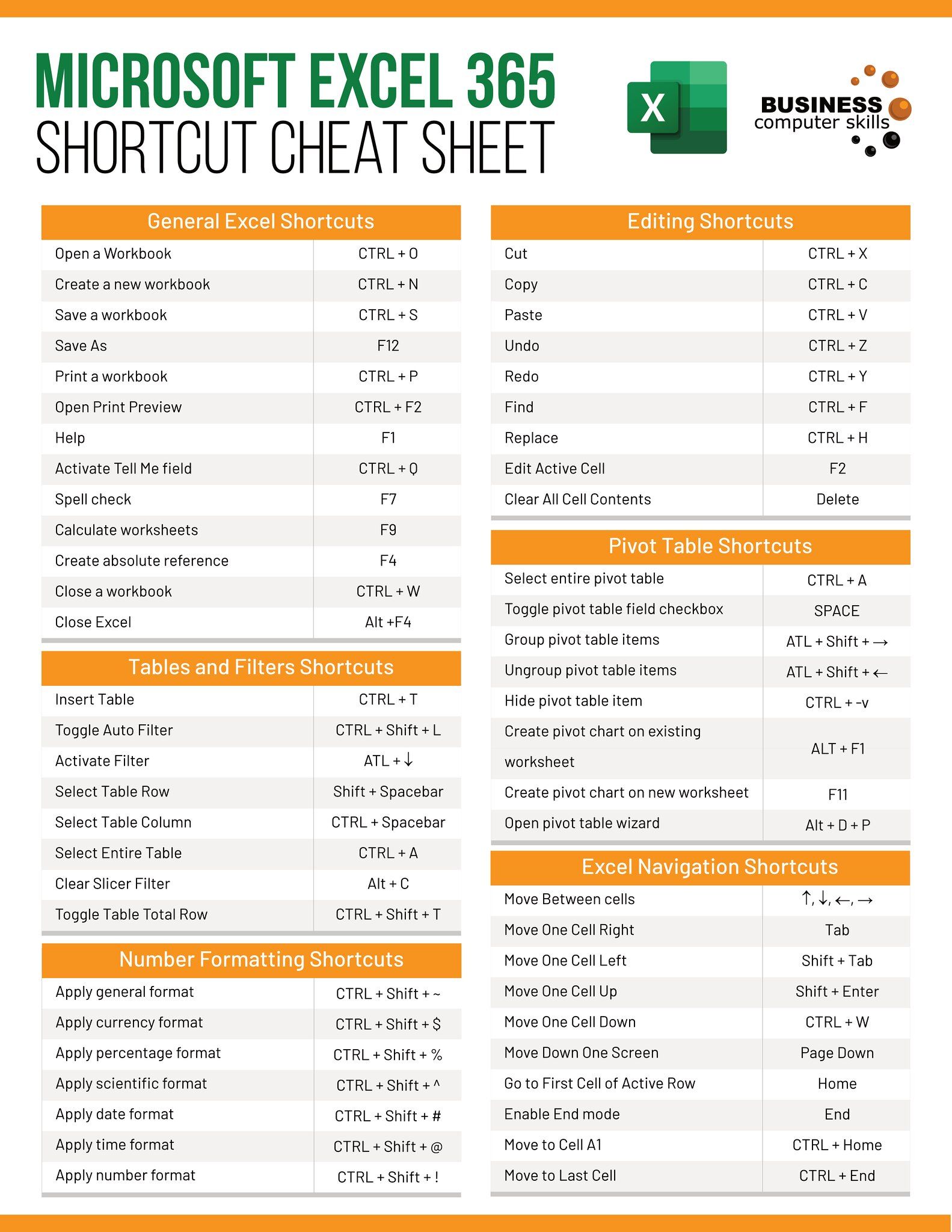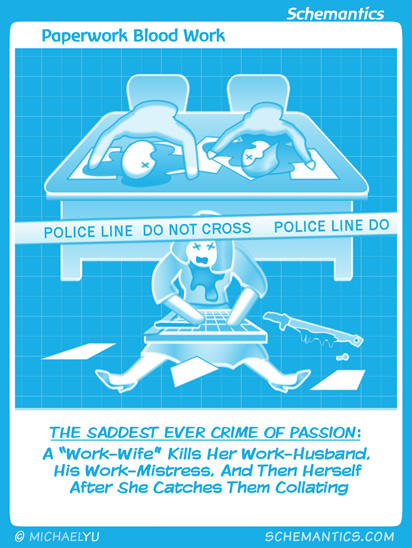5 Easy Ways to Copy Paste in Excel on Mobile

When it comes to managing spreadsheets on the go, having a seamless experience with copying and pasting in Excel on your mobile device can significantly boost productivity. Whether you're using an Android or iOS device, Excel's mobile app provides intuitive ways to copy and paste data quickly and efficiently. In this blog post, we'll explore five easy methods to perform these common tasks, ensuring you make the most out of Excel even when you're away from your desk.
Using the Context Menu

The context menu in Excel’s mobile app is a straightforward way to copy and paste:
- Copy: Simply long-press the cell or range of cells you wish to copy until the context menu appears. Tap on “Copy” to save the data to your clipboard.
- Paste: Navigate to the cell where you want to paste the data, long-press again, and select “Paste”.
Utilizing the Ribbon
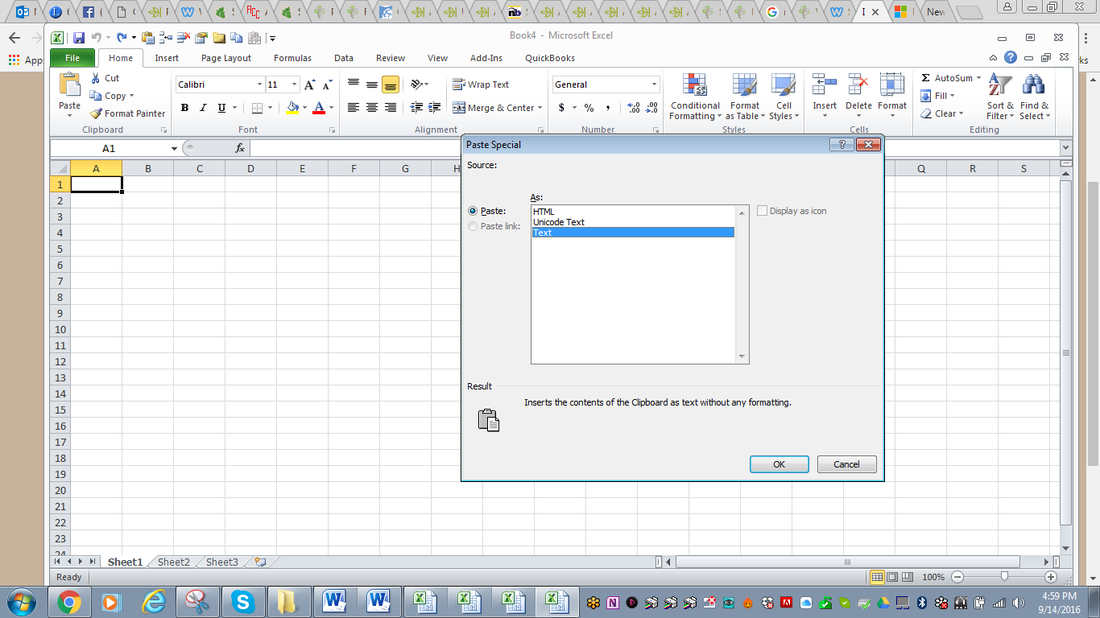
The Ribbon at the top of the Excel app provides quick access to these functions:
- Copy: Select the cell or range, go to the “Home” tab, and tap on the “Copy” icon.
- Paste: After navigating to the destination cell, go back to the “Home” tab, and press “Paste”.
Using Keyboard Shortcuts

Despite the limitations of mobile devices, a few keyboard shortcuts can streamline your workflow:
- Copy: Press and hold Ctrl+C (on Windows Mobile) or Command+C (on iOS).
- Paste: Use Ctrl+V or Command+V after moving to the desired cell.
Drag and Drop
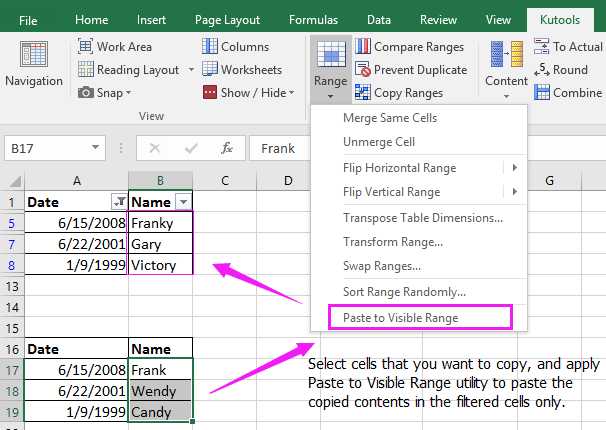
For a more visual approach, Excel on mobile supports drag-and-drop copying:
- Long-press the cell or selection until a blue border appears. Drag the selection to the target location, where it will automatically be copied.
Finger Copy and Paste

A unique feature for mobile users involves using your finger:
- Copy: Touch and hold to highlight cells, then swipe your finger to extend the selection. Use the menu that appears to select “Copy”.
- Paste: Similarly, hold the destination cell and select “Paste” from the menu.
📝 Note: Always verify the pasted data matches the original to prevent errors.
📱 Note: Keyboard shortcuts require a compatible Bluetooth keyboard for Android or Apple Pencil for iOS devices.
In summary, Excel's mobile app offers multiple methods to copy and paste, ensuring you can keep working effectively even without a traditional keyboard and mouse. Each method provides its own advantages, so experiment with which works best for your specific tasks. With these techniques, you can manage data in Excel on your mobile device as efficiently as on a desktop, allowing you to stay productive from anywhere.
Can I copy and paste multiple non-adjacent cells on mobile?

+
Currently, Excel mobile apps support copying multiple cells, but they must be in an adjacent range. For non-adjacent cells, you’ll need to copy and paste them individually.
What happens if I paste into a cell with existing data?

+
Pasting into a cell with existing data will overwrite the content of that cell. Excel mobile does not yet support options like “Paste Special” to choose how to handle existing data.
Is there a way to undo a paste action on mobile?

+
Yes, you can undo a paste action by shaking your device to bring up the Undo feature or by going to the “Undo” icon on the top of the screen.