Easily Copy Specific Excel Sheets: Quick Guide

Managing large Excel workbooks can be a daunting task, especially when you're trying to share specific sheets with your colleagues, team members, or other stakeholders. Excel is one of the most powerful and widely used tools for data analysis, but it can be overwhelming to deal with spreadsheets containing tens or hundreds of sheets. Thankfully, there are efficient methods to quickly copy specific sheets from an Excel workbook, saving time and avoiding errors.
Why Copy Specific Sheets?

Before diving into the technicalities, let’s understand why you might need to copy specific Excel sheets:
- Sharing Data: Often, you need to share only relevant parts of your workbook. Copying specific sheets makes it easier to provide only what’s necessary without overloading the recipient with irrelevant data.
- Project Management: Teams often work on different sections of a project, making it necessary to distribute relevant sheets to the appropriate team members.
- Version Control: Copying sheets for version control can help in maintaining a history of changes or creating a baseline for comparison.
- Data Analysis: For analysts, copying specific sheets might be necessary to isolate data sets for different analyses without affecting the original workbook.
Methods to Copy Specific Sheets in Excel

Here are the various ways to efficiently copy Excel sheets:
Using Excel’s Built-In Features

Excel provides several in-built methods to copy sheets:
Manual Copy and Paste
This is the most basic approach:
- Right-click on the sheet tab you wish to copy.
- Select “Move or Copy”.
- In the dialog box, choose the workbook to copy to (or create a new one) and check the box for “Create a copy”.
⚠️ Note: If you forget to select ‘Create a copy’, the sheet will be moved instead of copied.
Dragging with Ctrl Key
For a quick copy within the same workbook:
- Hold down the Ctrl key.
- Click and drag the sheet tab to where you want to create a copy.
- Release the mouse, then the Ctrl key.
💡 Note: This method is not supported for copying sheets to different workbooks.
VBA Macro

Excel VBA macros can automate the process of copying sheets. Here’s a simple VBA script to copy sheets:
Sub CopySpecificSheets() Dim SourceWb As Workbook, DestWb As Workbook Set SourceWb = ThisWorkbook Set DestWb = Workbooks.Add' Copy specific sheets by name SourceWb.Sheets(Array("Sheet1", "Sheet3")).Copy Before:=DestWb.Sheets(1) DestWb.SaveAs Filename:="C:\Path\to\file\NewWorkbook.xlsx", FileFormat:=xlOpenXMLWorkbook DestWb.Close
End Sub
📌 Note: Ensure you change “Sheet1” and “Sheet3” to the names of the sheets you wish to copy.
Using External Tools

There are also tools and add-ins like Kutools or AbleBits’ Ultimate Suite for Excel that offer automated solutions for copying sheets. These can be particularly useful for frequent tasks or when dealing with complex workbooks.
Managing and Organizing Copied Sheets
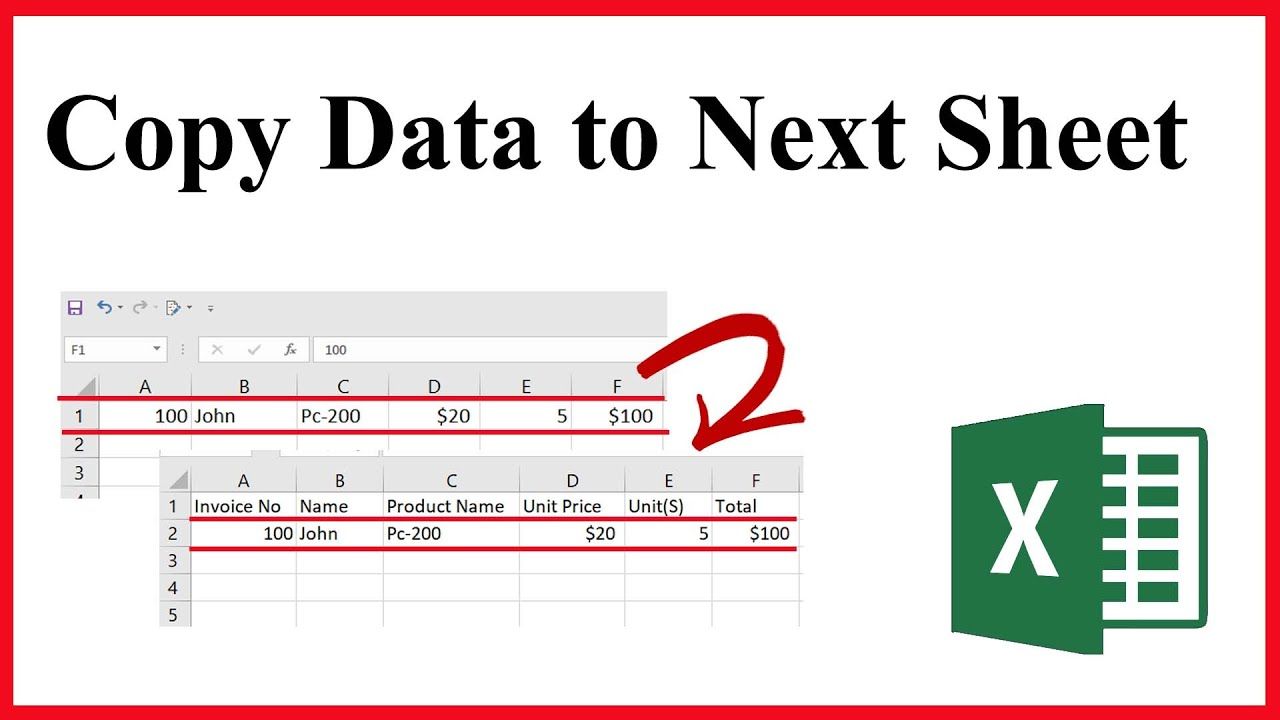
After copying sheets, organizing them effectively can help with navigation and collaboration:
Creating a Table of Contents
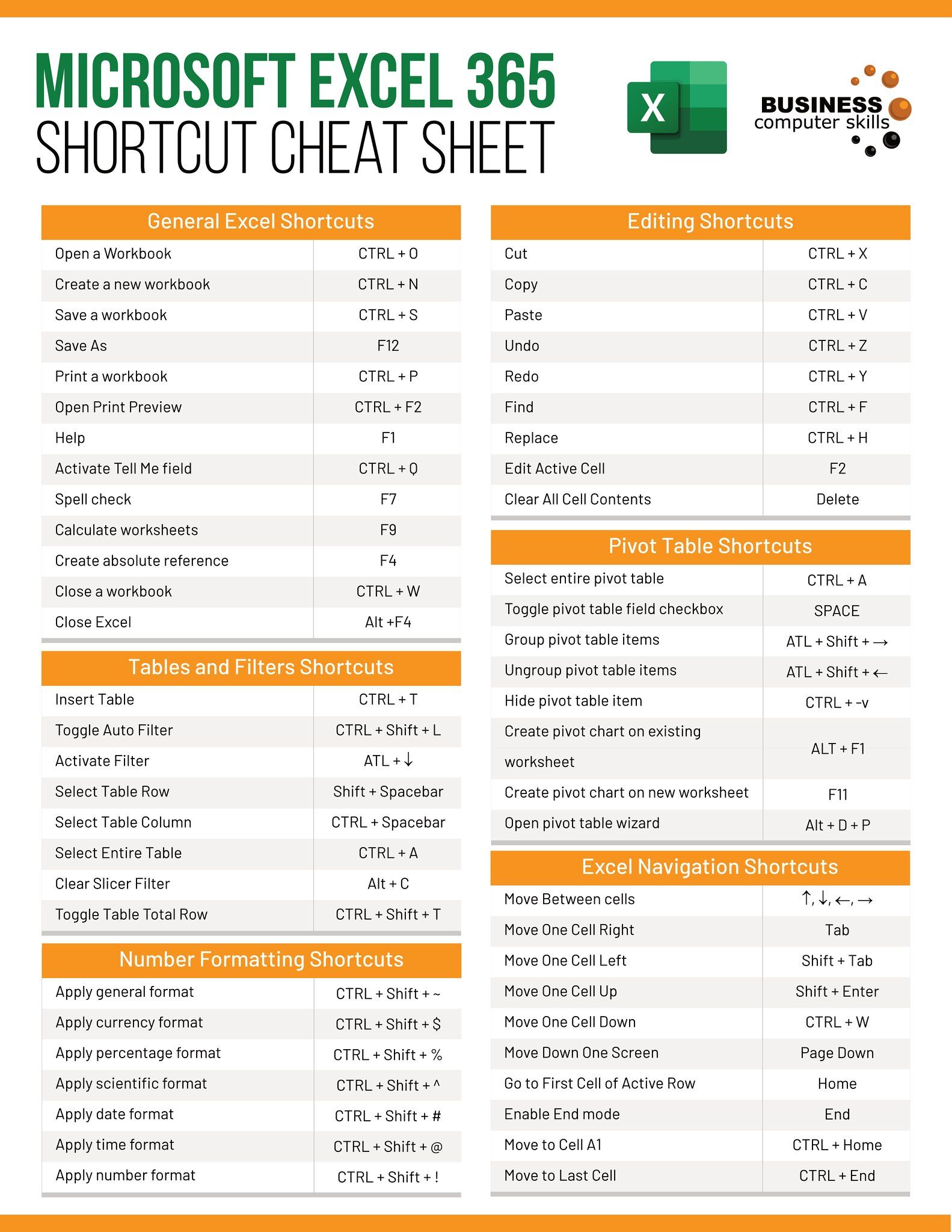
Creating a TOC can make it easier to navigate through sheets in large workbooks:
| Sheet Name | Description | Sheet Link |
|---|---|---|
| Summary | Overview of Key Metrics | =HYPERLINK(“#Summary!A1”, “Go to Sheet”) |
| Data Entry | Enter New Data | =HYPERLINK(“#‘Data Entry’!A1”, “Go to Sheet”) |
| Analysis | Perform Data Analysis | =HYPERLINK(“#Analysis!A1”, “Go to Sheet”) |

Using Sheet Tabs

Right-click on a sheet tab to:
- Rename the sheet for better organization.
- Change the tab color for visual differentiation.
Best Practices for Efficient Sheet Management

Here are some tips for managing sheets efficiently:
- Consistent Naming: Use a clear and consistent naming convention for sheets to make them easily identifiable.
- Protection: If necessary, protect sheets or workbooks to prevent unintended changes.
- Regular Backups: Maintain backups to prevent data loss.
- Documentation: Document the purpose of each sheet within the workbook.
By mastering the art of copying specific sheets in Excel, you can enhance productivity, reduce confusion, and facilitate smoother collaboration with others. Whether you choose to use Excel's built-in tools, macros, or external add-ins, the key is finding the method that best suits your workflow.
Remember, these techniques not only help in managing complex spreadsheets but also streamline your work process, making data sharing and analysis more effective and less error-prone.
Can I copy multiple sheets at once?
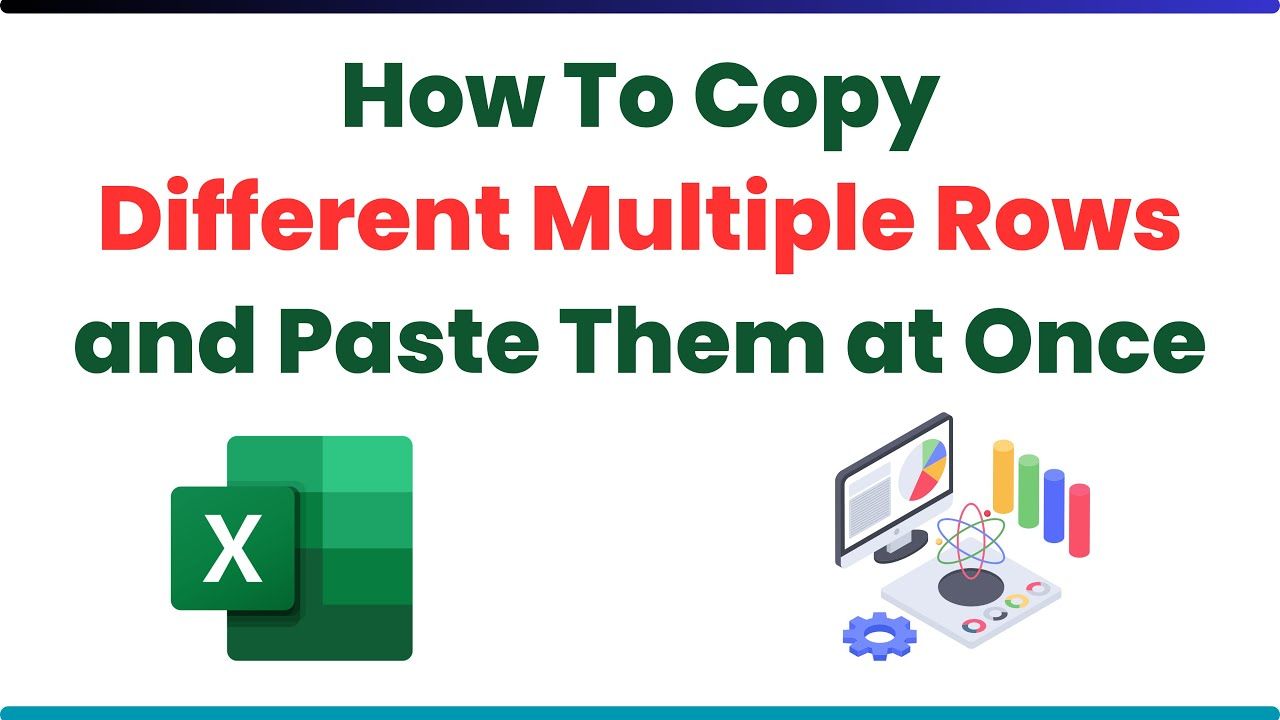
+
Yes, you can select multiple sheets by holding down the Ctrl key and then copy them using any of the mentioned methods. In VBA, use the Array function to list multiple sheet names.
What should I do if I copy a sheet with formulas that reference other sheets?

+
Excel will attempt to adjust cell references automatically, but you might need to update them manually or use relative references if possible.
How do I copy sheets without their formatting?

+
Right-click on the sheet tab, choose ‘Move or Copy’, then click on ‘Create a copy’ and check the ‘Paste values only’ option. This will paste the values without any formatting.



