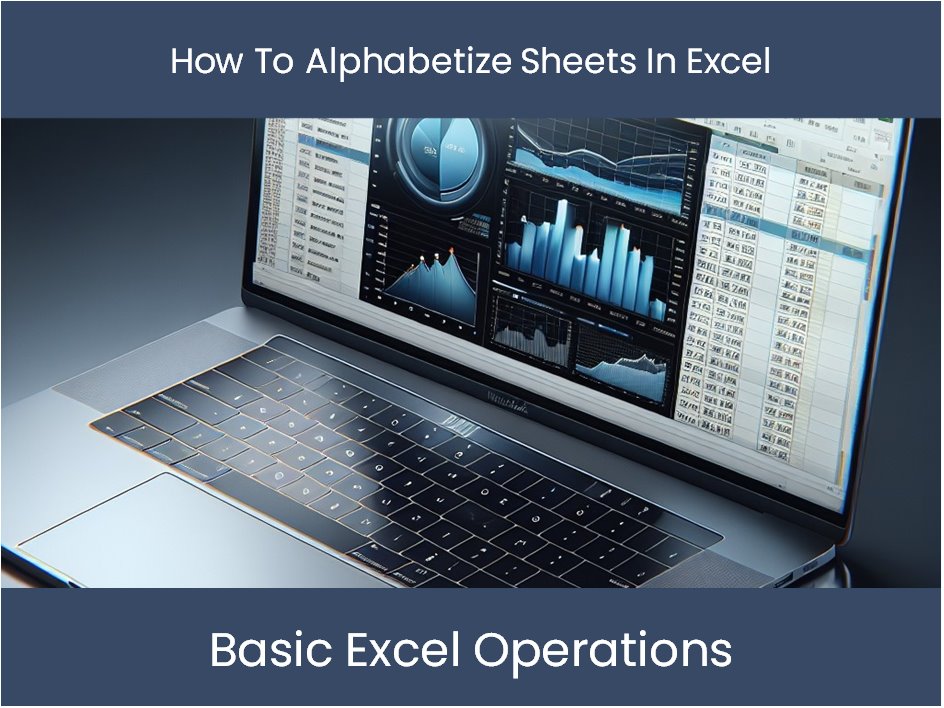Effortlessly Copy Multiple Excel Sheets: Quick Guide

Excel enthusiasts and professionals often need to manage and manipulate large datasets across multiple sheets within a workbook. While Excel offers a plethora of functionalities for handling data, copying multiple sheets efficiently can be a bit challenging without knowing the right techniques. This guide will walk you through simple yet effective methods to copy multiple Excel sheets at once, optimizing your workflow for productivity and efficiency.
Understanding Excel Sheets Copying

Before diving into the methods, let's understand why copying multiple sheets is a common need:
- Consolidation: Bringing together data from various departments or projects for a summary report.
- Data Backup: Creating copies of sheets to maintain data integrity or for version control.
- Comparative Analysis: Analyzing data over time or comparing data from different sheets side by side.
Method 1: Using Excel's User Interface
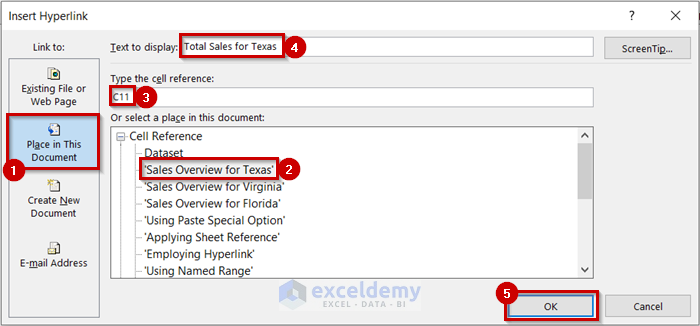
The simplest way to copy multiple sheets in Excel involves using the user interface. Here's how to do it:
- Select Sheets: Hold down the Ctrl key (or Cmd on Mac) and click on each sheet tab you wish to copy. They will highlight to indicate selection.
- Right-Click: After selecting your sheets, right-click on one of the selected tabs.
- Choose 'Move or Copy': From the context menu, select 'Move or Copy...'.
- Select Destination: In the dialog box, choose where you want the sheets to go. You can select a new or existing workbook and use the checkbox to create a copy.
- Create Copy: Ensure the 'Create a copy' box is checked if you're not moving the sheets.
- Confirm: Click 'OK' to proceed with the operation.
🔹 Note: When copying sheets to another workbook, remember to save the new workbook after making changes.
Method 2: VBA Macro for Sheet Copying
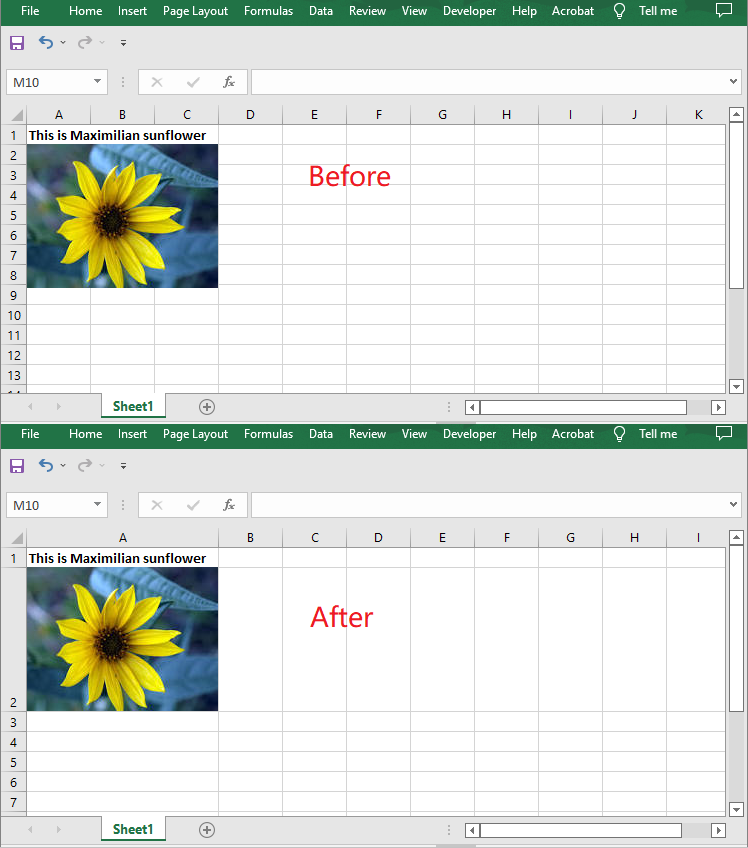
If you're dealing with a large number of sheets or need to automate this process, VBA (Visual Basic for Applications) provides a powerful solution. Here’s how you can create a simple macro:
Steps to Create a VBA Macro:

- Open VBA Editor: Press Alt+F11 or go to Developer > Visual Basic in the Excel ribbon.
- Insert Module: In the Project Explorer, right-click your workbook, select Insert > Module.
- Input VBA Code: Type or paste the following code: ```vba Sub CopySelectedSheets() Dim ws As Worksheet For Each ws In Application.Selection ws.Copy After:=ThisWorkbook.Sheets(Sheets.Count) Next ws End Sub ```
- Run the Macro: Close the VBA editor, go back to Excel, select the sheets you wish to copy, and run the macro from Developer > Macros or through a custom button if you've set one up.
This macro will copy all selected sheets and place them at the end of the existing sheets in the current workbook.
🔹 Note: Enable the Developer tab in Excel settings if it’s not visible. To do this, go to File > Options > Customize Ribbon, and check 'Developer'.
Method 3: Using Power Query

Power Query, a feature in Excel 2010 and later versions, allows you to combine and transform data. Here’s how to use Power Query for copying sheets:
Steps to Use Power Query:

- Open Power Query: Go to Data > Get Data > From File > From Workbook.
- Select Workbook: Choose the workbook containing your sheets.
- Select Sheets: In the Navigator, select all sheets you want to copy by holding down Ctrl or Cmd key while clicking.
- Load Data: Click on 'Transform Data' to modify the query, then 'Load' to bring all data into a new query in Excel.
- Merge Sheets: Use Power Query's functionalities to merge the sheets into one or keep them separate as you need.
Advanced Tips for Sheet Management

- Batch Process: If you need to copy sheets across multiple workbooks, consider using a loop in VBA to automate the task.
- Custom Ribbon Buttons: Add custom buttons in Excel's ribbon to run your macros for quick access.
- Backup: Always keep a backup of your workbook before performing large-scale operations.
By implementing these methods, you'll save time and reduce the risk of errors in your data management tasks. Each approach has its advantages, from the simplicity of Excel’s UI to the power and flexibility of VBA and Power Query. Choose the method that best fits your skill level, the complexity of your work, and the frequency with which you need to perform such tasks.
Excel sheet copying doesn't need to be a tedious task. With these techniques, you can efficiently manage your spreadsheets, allowing you to focus more on data analysis and less on data organization. Whether you're a beginner or an Excel wizard, these strategies will enhance your ability to work with multiple sheets effortlessly, enabling you to maintain better control over your data landscape.
How do I ensure I don’t overwrite existing data when copying sheets?

+
When using the ‘Move or Copy’ dialog, select an option that places the new sheets after or before existing sheets. If you’re using VBA, the ‘After’ or ‘Before’ parameters in the Copy method can specify the location.
Can I copy sheets from different workbooks with these methods?

+
Yes, you can copy sheets from different workbooks, especially with VBA or Power Query. However, in the user interface method, you’d need to manually open each workbook, select the sheets, and then copy or move them one at a time.
Is there a limit to how many sheets I can copy at once?

+
Excel does not set an explicit limit on the number of sheets you can copy at once, but practical limitations like available memory or file size might affect performance when handling a large number of sheets.