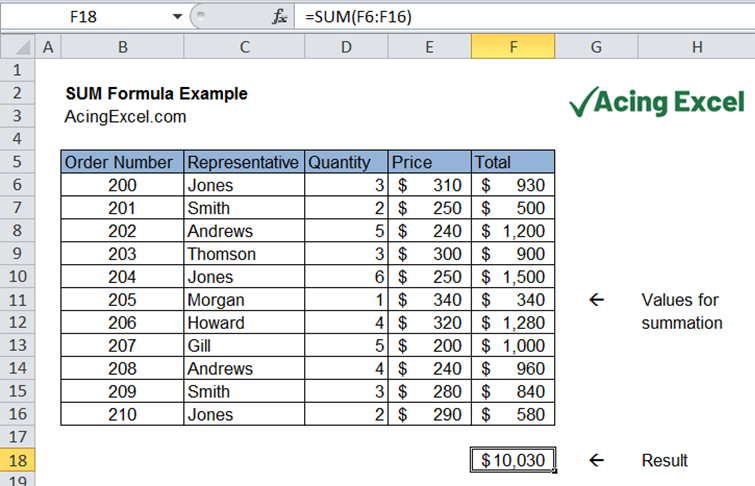5 Ways to Copy Excel Header Across Sheets Fast

In Microsoft Excel, copying headers across sheets efficiently can save time and maintain consistency in your data management practices. Whether you're a financial analyst, an administrative professional, or someone who deals with large datasets, here are five methods to copy Excel headers across sheets with speed and precision.
1. Drag and Drop Method


The simplest method involves manual dragging, which can be surprisingly effective for small-scale projects or when only a few headers need to be replicated:
- Select the cells in the header row of the first sheet.
- Press and hold the Ctrl key.
- Drag the selected cells with the fill handle (the small square in the lower right corner) across to the tabs of other sheets. Release when you see the sheet tabs highlight.
💡 Note: This method is best for a handful of sheets. It's fast but can become tedious if you have many sheets.
2. Excel's Group Sheets Feature


Here's how to use this feature to copy headers:
- Right-click on the sheet tab where the header exists and select Select All Sheets.
- Copy the header row (Ctrl + C).
- Move to any sheet (except the first one), select the first row, and paste (Ctrl + V).
- Once done, right-click on any sheet tab and select Ungroup Sheets.
3. Using Excel Formulas

| Method | Description |
|---|---|
| Formula Copying | Use the =Sheet1!A1 formula to reference cells from another sheet. |

Here's how to apply this method:
- In the header row of the target sheet, type
=. - Navigate to the source sheet's header cell you want to copy, click on it.
- Press Enter. The header value from the source sheet will now appear in the target sheet.
- Drag this formula across the other cells to copy the entire header row.
4. Power Query for Advanced Users


Power Query can be a powerful tool for advanced Excel users:
- In the Data tab, select Get Data > From Other Sources > From Excel Workbook.
- Navigate to the source sheet, highlight the header row, and load it into Power Query.
- With the query loaded, click Home > Close & Load to insert it into any sheet.
- Duplicate this query in Power Query to load the header into other sheets.
📝 Note: Power Query excels for large data manipulation tasks but requires some learning.
5. VBA Macro
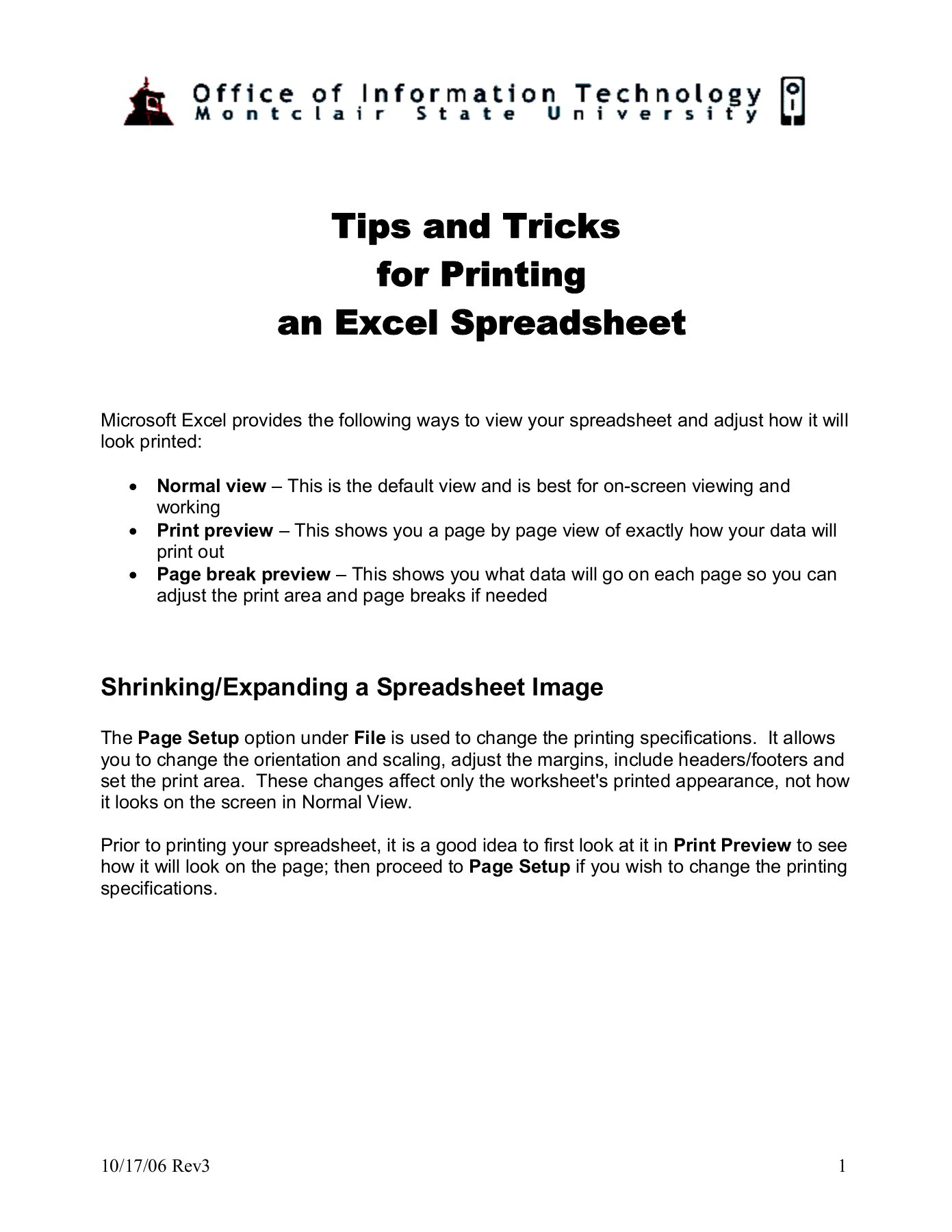
If you need to automate the process or handle repetitive tasks, a VBA macro can be quite handy:
Sub CopyHeaders()
Dim ws As Worksheet
For Each ws In ThisWorkbook.Worksheets
If ws.Name <> "Sheet1" Then
ws.Rows(1).Value = Sheets("Sheet1").Rows(1).Value
End If
Next ws
End Sub
Copy this code into the VBA Editor:
- Press Alt + F11 to open the VBA Editor.
- Insert a new module (Insert > Module).
- Paste the above code into this module.
- Close the VBA Editor and run the macro from the Developer tab by clicking Macros.
This macro will copy the header from the first sheet ("Sheet1") to all other sheets in the workbook.
🛠️ Note: Macros can automate repetitive tasks, but they are not allowed in some environments or versions of Excel. Ensure you understand macro security settings before use.
In wrapping up, these five methods provide various solutions for copying headers across sheets in Excel. From manual drag and drop, suitable for quick tasks with few sheets, to advanced automation with Power Query or VBA, there's something for every user's comfort level. By understanding these methods, you can improve your efficiency and ensure data consistency across your Excel workbook, enhancing both your productivity and the accuracy of your work. These techniques are particularly useful for those managing large datasets or coordinating data among multiple sheets.
How do I know if I’ve copied the headers correctly?

+
Check that all sheet tabs are highlighted during the drag and drop method or ensure the values are consistent across sheets after using formulas or VBA.
Can I copy headers without affecting existing data in the sheets?

+
Yes, provided you only select the header row to copy or ensure your formulas reference only the header cells, you won’t affect the existing data below the headers.
What if I need to update the headers in all sheets at once?

+
Use Power Query to update all headers simultaneously by modifying the source query. Alternatively, VBA macros can automate updates with fewer manual steps.