5 Ways to Transfer Google Sheets Formulas to Excel

When dealing with data across different platforms, transitioning from Google Sheets to Microsoft Excel can present some unique challenges, especially when it comes to formulas. Many users rely on Google Sheets for its real-time collaboration features but may need to move their data to Excel for various reasons, like better data analysis tools or compatibility with existing workflows. Here are five effective ways to transfer your Google Sheets formulas to Excel smoothly:
Method 1: Manual Copy and Paste
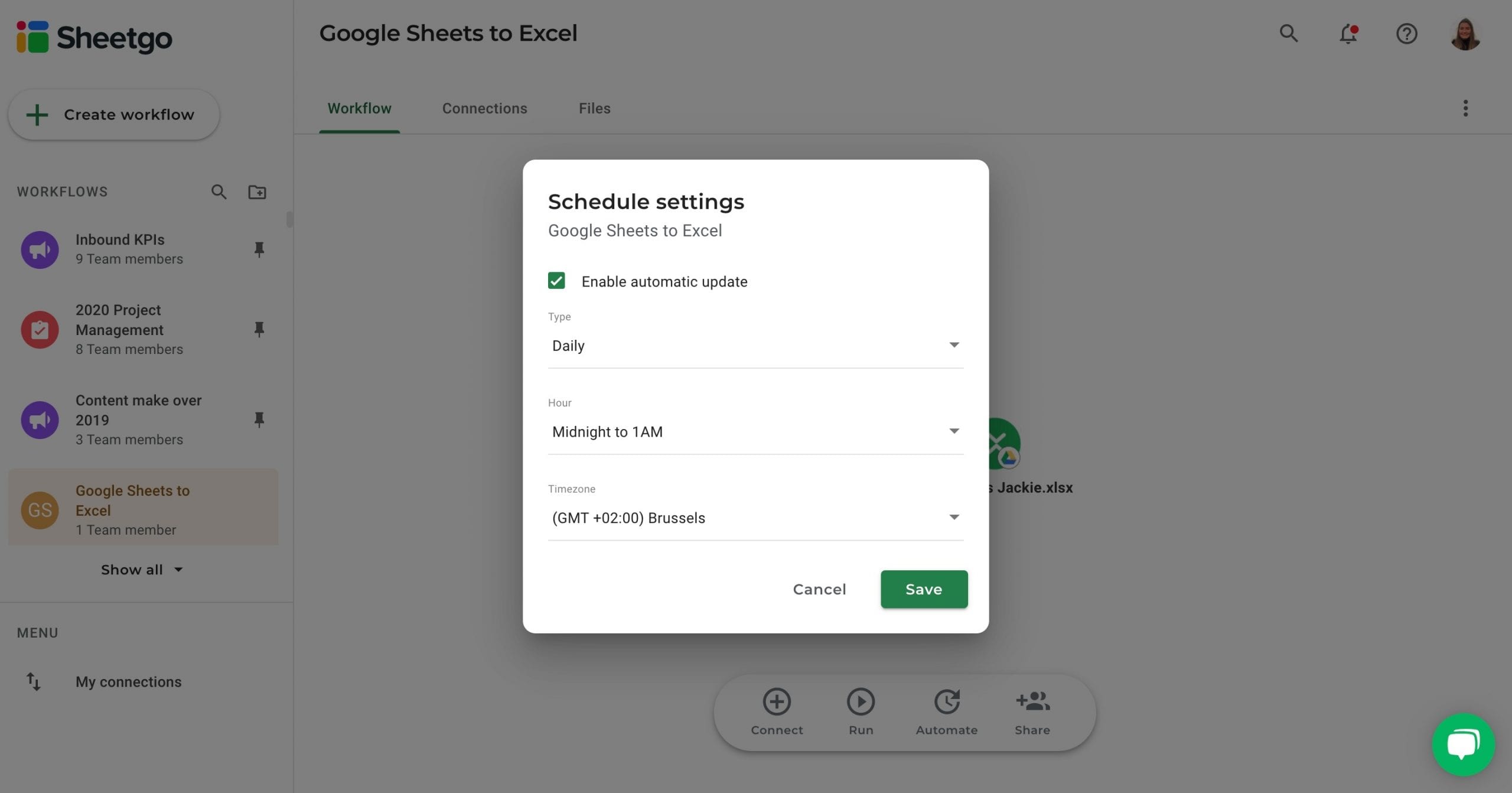

The simplest way to transfer formulas is through manual copy and paste:
- Select the range of cells in Google Sheets containing the formulas you want to transfer.
- Right-click and select 'Copy' or use the keyboard shortcut Ctrl+C.
- Navigate to your Excel sheet, select the cell where you want to start pasting, then right-click and choose 'Paste Special' > 'Formulas'.
💡 Note: Pasting this way ensures that only the formulas are copied, not the values or formatting.
Method 2: Using Excel’s ‘Convert Formulas’ Feature


Excel has a feature specifically designed for converting formulas from Google Sheets:
- Open your Excel file where you want to transfer formulas.
- Go to the 'Data' tab.
- Click on 'Get External Data' > 'From Web'. Enter the URL of your Google Sheet.
- Once the data is imported, Excel will automatically convert many of the formulas to work seamlessly within Excel.
Method 3: Importing via CSV or TSV

If you're dealing with simpler spreadsheets, exporting your Google Sheets data as a CSV (Comma Separated Values) or TSV (Tab-Separated Values) can be effective:
- In Google Sheets, go to 'File' > 'Download' > 'Comma-separated values (.csv, current sheet)'. If you prefer TSV, choose 'Tab-separated values'.
- Save the file.
- In Excel, open the CSV or TSV file. Formulas might not transfer directly, but you can recreate them in Excel using this data as a reference.
📌 Note: Be aware that some formatting, like conditional formatting, will not transfer with this method.
Method 4: Using Macro Automation


For those with more advanced needs:
- Use Google Apps Script to create a macro that exports formulas to a format Excel can use.
- This script can download the Google Sheet as an Excel file, preserving formulas.
- Once the macro is set, it can be triggered to automatically update your Excel file with the latest data and formulas from Google Sheets.
Method 5: Using Third-Party Add-ons

Several third-party add-ons and tools exist to facilitate the transfer of Google Sheets to Excel, such as:
- Sheetgo: A tool for syncing sheets and automating workflows between Google Sheets and Excel.
- Coupler.io: Integrates Google Sheets with Excel for seamless data flow and formula conversion.
- Using these tools can save time and reduce manual errors.
After reviewing these methods, it's evident that the choice depends on the complexity of your spreadsheet, your familiarity with scripting, and the need for automation. While manual methods are straightforward, they become cumbersome with large datasets. Automation or tools like Sheetgo can offer significant advantages in terms of time and accuracy.
Why do formulas from Google Sheets sometimes not work in Excel?
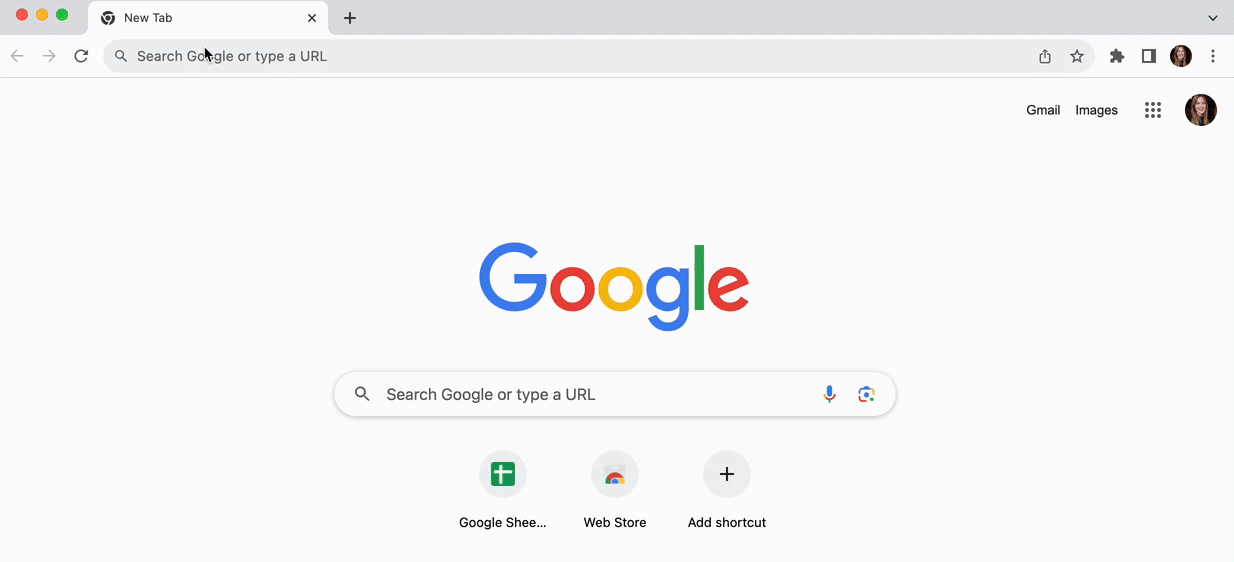
+
Google Sheets and Excel have different ways of handling array formulas and some functions have different syntax or are available only in one platform.
Can I transfer charts from Google Sheets to Excel?

+
Charts can be transferred visually by exporting to PDF or image formats, but dynamic functionality or interactivity will not be preserved.
What should I do if my Google Sheets formulas use features not supported in Excel?
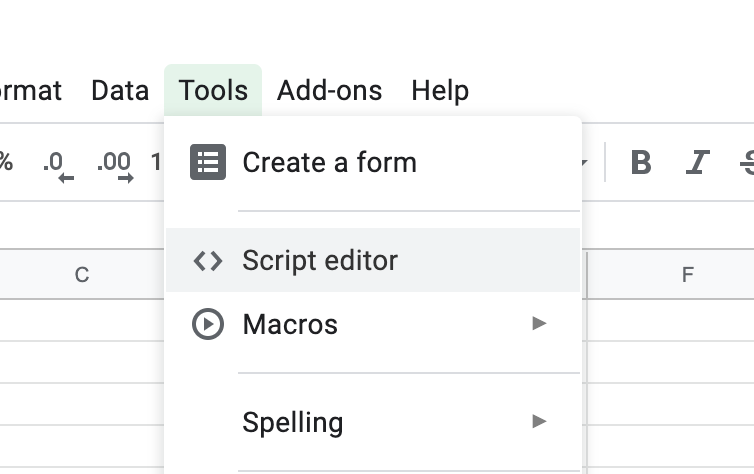
+
Consider using alternative Excel functions that provide similar functionality, or you might have to re-engineer some parts of your data analysis in Excel.



