5 Easy Tips for Printing Large Excel Sheets

Handling large Excel spreadsheets can be a daunting task, especially when you're looking to print them. Whether you're preparing for a big meeting, sharing data with colleagues, or creating a report, ensuring your document prints correctly is crucial. Here are five easy tips to help you print large Excel sheets efficiently and effectively:
Tip 1: Use Page Layout View

The Page Layout view in Excel provides a clear visual of how your spreadsheet will look when printed. Here’s how to access it:
- Go to the ‘View’ tab on the Ribbon.
- Select ‘Page Layout’ from the Workbook Views group.
This view allows you to:
- Adjust print areas by dragging the corner handles.
- Insert and remove page breaks to control where pages split.
- Set print titles to repeat rows or columns on each printed page.
🔍 Note: Make sure to zoom out to see all pages if your spreadsheet is extensive.
Tip 2: Modify Page Margins and Orientation

To ensure maximum data fits on each page:
- Navigate to the ‘Page Layout’ tab.
- Adjust ‘Margins’ to minimize wasted space, possibly using Custom Margins for more control.
- Change ‘Orientation’ to Landscape for wider sheets or Portrait for narrow ones.
By optimizing margins and orientation, you can fit more data on each page, potentially saving time and paper.
Tip 3: Scale to Fit

Sometimes, fitting all the data onto a single page is beneficial. Here’s how to scale your document:
- Under ‘Page Layout’, find the ‘Scale to Fit’ section.
- Use ‘Width’ and ‘Height’ options to shrink or expand your spreadsheet’s print output.
This method might reduce readability, so use it judiciously:
- Select ‘1 page’ for width or height if you’re sure readability won’t be significantly impacted.
- Experiment with the zoom slider to see how your data fits.
Tip 4: Print Selection or Set Print Area

If you’re not interested in printing the entire spreadsheet, you can:
- Select specific cells, then go to ‘File > Print’, and choose ‘Print Selected Cells’.
- Set a print area by highlighting the data you want to print, going to ‘Page Layout’, and clicking ‘Print Area > Set Print Area’.
Remember:
- Clearing the print area can be done from ‘Page Layout > Print Area > Clear Print Area’.
Tip 5: Preview Before Printing

Always preview your print job to avoid surprises:
- Use the ‘Print Preview’ button in ‘File > Print’ to check layout and formatting.
- Look for any page breaks that might split important data awkwardly.
- Make sure headers, footers, and print titles appear as intended.
In conclusion, by leveraging these five tips, you can master the art of printing large Excel sheets. From utilizing Page Layout view for better control, adjusting margins and orientation, scaling to fit your data, focusing on specific print areas, to always previewing your work before printing, these strategies will make the process smoother and more efficient. Not only will you save time, but you'll also ensure that your printed documents convey your data in the clearest, most professional manner possible.
What happens if I print my Excel sheet without setting a print area?
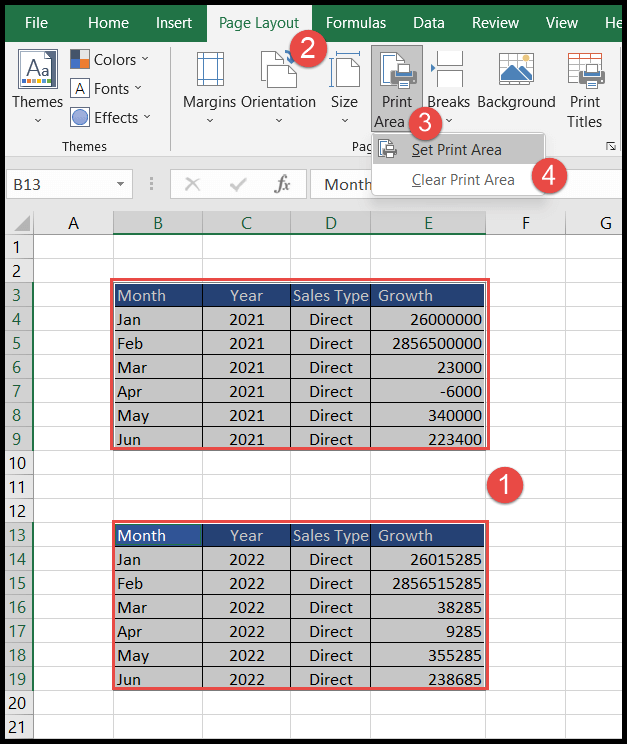
+
Excel will print the entire active worksheet, including all cells, regardless of the actual data range. This could lead to unnecessary pages being printed, and important data might get split awkwardly across pages.
Can I undo the ‘Scale to Fit’ setting?

+
Yes, you can reset the ‘Scale to Fit’ settings. Simply set both the ‘Width’ and ‘Height’ back to ‘Automatic’ under the ‘Page Layout’ tab.
How can I ensure headers print on every page?

+
Use ‘Print Titles’ in the ‘Page Layout’ tab to set rows or columns to repeat on each page. Go to ‘Print Titles’, then in ‘Rows to repeat at top’ or ‘Columns to repeat at left’, select the header rows or columns.