5 Simple Tips to Copy Files into Excel Sheets

Excel sheets are powerful tools for organizing, analyzing, and managing data. However, copying data into these sheets can sometimes be a tedious process, especially when dealing with large sets of files. Whether you're a beginner or an experienced user, mastering the art of efficiently copying files into Excel can significantly boost your productivity. This guide will provide you with five simple tips to streamline the process, making it easier than ever to import your data into Excel sheets for further manipulation or analysis.
Ease of Use with Direct Import

One of the simplest ways to import files into Excel is by using the built-in import feature. Excel supports numerous file formats, making direct import not only feasible but also efficient.
Using the ‘Get External Data’ Option

- Open your Excel workbook where you want to copy the data.
- Click on the Data tab in the ribbon.
- Select Get External Data from the toolbar, and choose the appropriate option for your file type.
- Locate your file, select it, and follow the on-screen instructions to import the data.
Importing CSV or Text Files

- Navigate to the Data tab.
- Click From Text.
- Find and select your CSV or text file, then proceed with the wizard to specify import settings.
🚧 Note: The text import wizard allows you to fine-tune how Excel interprets your data, especially useful for complex or large files.
Power Query for Enhanced Data Management

For users dealing with large data sets or those who need more control over their data transformation, Power Query is an invaluable tool within Excel.
Setting Up Power Query

- Select Data tab > New Query > From File.
- Choose the file type from which you wish to import data.
- Follow the prompts to specify your data, transformations, and then load it into your sheet.
Benefits of Using Power Query

- Connect to various data sources directly from Excel.
- Transform and clean your data before loading it into Excel.
- Set up refreshable connections to ensure your data is up-to-date.
💡 Note: Power Query can automate repetitive tasks, making it excellent for regular data updates from external sources.
Macros for Custom Import Solutions

Macros can offer customized solutions when standard import options don’t meet your needs. Here’s how to create a simple VBA macro to import data:
Sub ImportDataFromFile()
Dim fileName As String
Dim data As Range
fileName = Application.GetOpenFilename(“Text Files (*.txt), *.txt”)
If fileName <> False Then
Workbooks.OpenText fileName
Set data = Workbooks(ActiveSheet.Name).Range(“A1:B100”) ‘ Adjust the range as per your file
data.Copy Destination:=ThisWorkbook.Worksheets(“Sheet1”).Range(“A1”)
Workbooks(ActiveSheet.Name).Close False
End If
End Sub
- Go to Developer > Visual Basic or press Alt + F11.
- In the VBA editor, insert a new module and paste the above code.
- Run the macro by pressing F5 or assigning it to a button.
💼 Note: This macro assumes a specific range and file format. Modify it according to your needs for greater flexibility.
Automate with Python

For those comfortable with programming, Python offers a way to automate file copying into Excel:
from openpyxl import Workbook import pandas as pddata = pd.read_csv(‘data.txt’, sep=‘\t’) wb = Workbook() ws = wb.active
for row in data.iterrows(): ws.append(row[1])
wb.save(“output.xlsx”)
- Install Python and the libraries openpyxl and pandas.
- Save the above code in a .py file and run it from your command line.
This Python script reads a text file, processes it into a DataFrame, and then writes it to an Excel sheet.
Copy from Other Office Applications

Excel’s interoperability with other Microsoft Office applications allows for seamless data transfer:
From Word

- Open the Word document.
- Select the text or table you want to copy.
- Right-click and choose Copy, or use the keyboard shortcut Ctrl + C.
- In Excel, right-click where you want to paste and choose Paste or use Ctrl + V.
From PDF
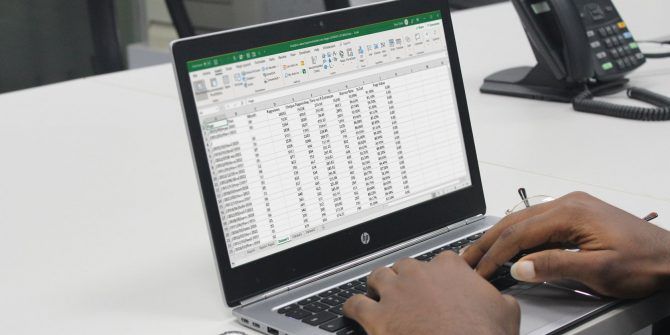
- Use a tool like Adobe Acrobat Reader or online converters to convert the PDF into an Excel-compatible format.
- Then follow the steps for importing CSV or text files as described earlier.
💬 Note: When pasting from other applications, Excel might need adjustments for formatting to maintain data integrity.
Mastering these five tips can greatly simplify your data handling tasks in Excel. Whether it's leveraging Excel's built-in features, utilizing Power Query for complex data manipulation, automating with macros or Python, or simply copying from other Office applications, each method offers unique advantages tailored to different scenarios. Remember, the key is to choose the right approach for your specific data needs, ensuring accuracy and efficiency in your work.
What file formats does Excel support for direct import?

+
Excel supports a wide range of file formats for direct import, including .csv, .txt, .xlsx, .xls, .ods, and many more. The exact list might vary with different versions of Excel.
Can I automate the data import process?

+
Yes, you can automate data import using Excel Macros (VBA) or external programming languages like Python to customize and automate your data import tasks.
How do I handle large files when copying into Excel?

+
Use Power Query for large files as it can handle extensive data sets efficiently, allowing you to transform, filter, and load data with ease.



