Excel Sheets Copying Guide: Quick and Easy Method

In today's fast-paced digital world, efficiency is key when it comes to handling spreadsheets. Whether you're a data analyst, a project manager, or a student, mastering the art of copying and managing data in Microsoft Excel can save hours of your time. This guide offers a comprehensive look at a quick and easy method for copying Excel sheets.
Why Copy Excel Sheets?

Copying sheets within Excel can be beneficial for:
- Backing up data for reference or recovery.
- Creating templates for recurring reports or data sets.
- Comparing different datasets by duplicating and modifying sheets.
Pre-Copying Preparation

Before you dive into copying, here are some preparatory steps:
- Organize Data: Ensure all cells contain the necessary information and are free from errors.
- Check Links: If your spreadsheet contains external links, make sure they will not be broken after copying.
- Format Consistently: Consistent formatting can save time and improve readability.
Quick and Easy Method to Copy Excel Sheets

The following steps will guide you through the process:
Step-by-Step Guide

- Open Your Excel Workbook: Launch Excel and open the workbook containing the sheet you wish to copy.
- Right-click the Sheet Tab: Click on the tab at the bottom of the screen that contains the sheet you want to duplicate.
- Choose ‘Move or Copy…’: From the menu, select ‘Move or Copy’ to open the dialog box.
- Select the Workbook: In the ‘Move or Copy’ dialog, choose where you want to copy the sheet to. You can keep it in the same workbook or select another workbook.
- Create a New Copy: Select ‘Create a Copy’, ensure the ‘To Book’ box is set to the desired workbook, and click ‘OK’.
💡 Note: If you forget to check 'Create a Copy', you will only move the sheet, not copy it.
Advanced Techniques

For more complex scenarios:
- VBA Automation: Use Visual Basic for Applications (VBA) to automate the copying process, especially for repeated tasks.
- Using Keyboard Shortcuts: Utilize Alt + E, then M, C to quickly access the ‘Move or Copy’ dialog.
Post-Copying Tips

After copying your sheet, consider:
- Revise Formulas: Ensure formulas referring to other sheets or workbooks are correctly linked.
- Adjust Formatting: Modify formatting where necessary to fit the new data context.
- Rename Your Sheets: Clearly label the copied sheets for easy identification.
Common Copying Mistakes

Watch out for these common pitfalls:
- Not Updating References: If sheets are copied, but references to other sheets are not updated, data might appear incorrect.
- Ignoring Sheet Links: Copying sheets that contain links without updating them can lead to issues.
Can I copy a sheet with all its formulas?

+
Yes, when you copy a sheet, all formulas are duplicated, but you might need to adjust cell references if they point to other sheets.
What if I accidentally moved the sheet instead of copying it?

+
You can reverse this by copying the sheet back to its original location or by undoing the action with Ctrl + Z.
Does the copy method work across different versions of Excel?

+
Yes, the copy method works universally across all Excel versions. However, some features like VBA might be version-specific.
Can I copy hidden sheets in Excel?

+
Yes, hidden sheets can be copied just like any other sheet, but ensure the 'Create a Copy' option is selected.
By implementing these techniques for copying Excel sheets, you can significantly boost your productivity and manage your data more effectively. This guide has walked you through the basics and advanced methods for copying sheets, ensuring you can handle your spreadsheets with ease, precision, and efficiency.
Can I copy a sheet with all its formulas?

+
Yes, when you copy a sheet, all formulas are duplicated, but you might need to adjust cell references if they point to other sheets.
What if I accidentally moved the sheet instead of copying it?

+
You can reverse this by copying the sheet back to its original location or by undoing the action with Ctrl + Z.
Does the copy method work across different versions of Excel?

+
Yes, the copy method works universally across all Excel versions. However, some features like VBA might be version-specific.
Can I copy hidden sheets in Excel?
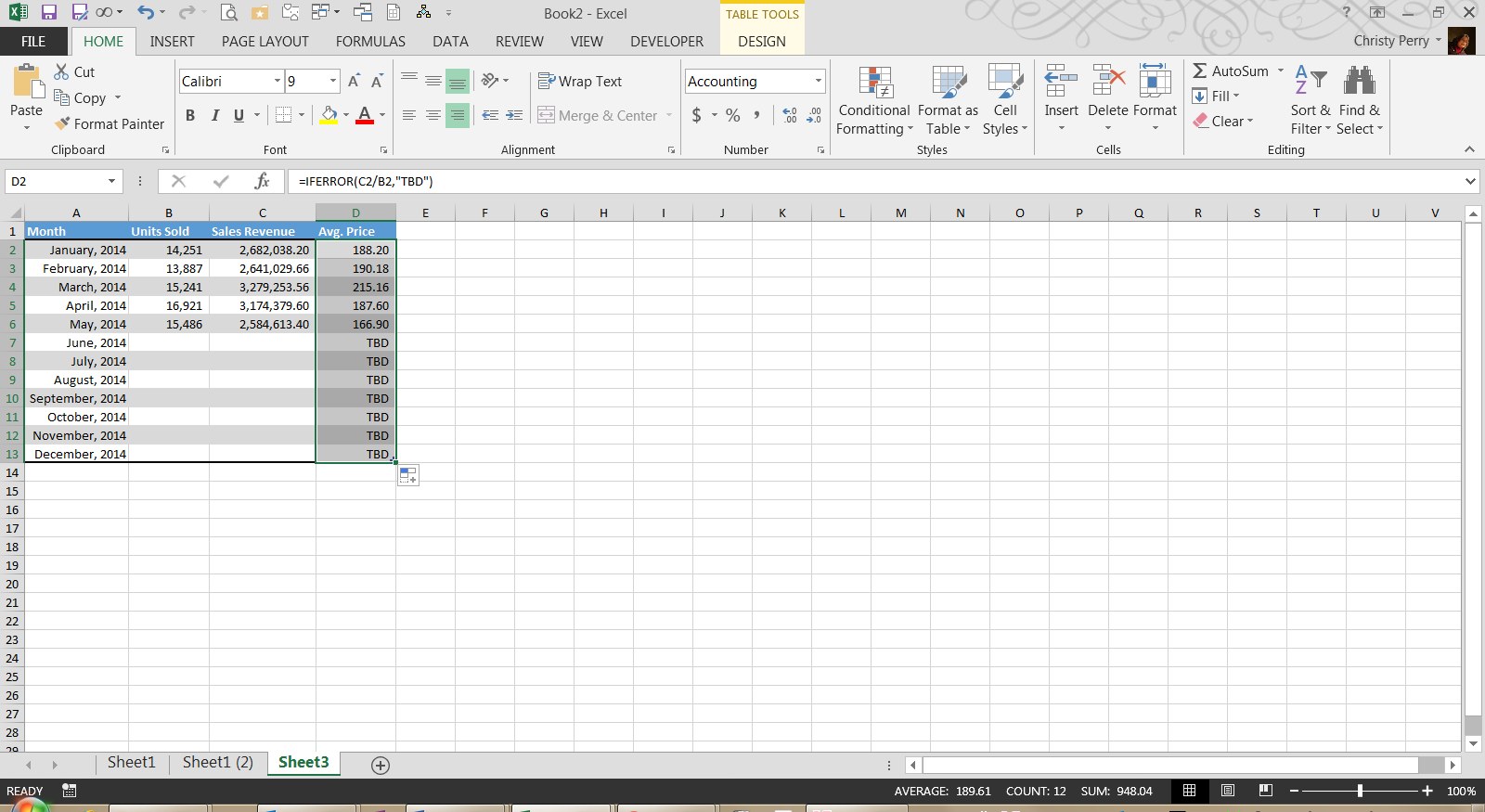
+
Yes, hidden sheets can be copied just like any other sheet, but ensure the ‘Create a Copy’ option is selected.



