3 Simple Ways to Copy Excel Sheets Easily

The advent of spreadsheets has revolutionized data management and analysis, with Microsoft Excel being at the forefront of this revolution. Excel's ability to handle, manipulate, and present data is second to none. However, as businesses and individuals amass data, there's a growing need for efficient methods to copy and replicate spreadsheet information. In this article, we explore three straightforward methods to copy Excel sheets, enhancing your productivity and streamlining your workflow.
1. Using Excel’s In-built Functions

Excel offers several built-in tools to help users copy sheets within the same workbook or across different workbooks effortlessly:
- Click-and-Drag Method: For copying within the same workbook, right-click the sheet tab you wish to duplicate, hold down the Ctrl key, and drag it to a new location. This will create a copy of the sheet.
- The Move or Copy Dialog: Another method is to right-click the sheet tab and select “Move or Copy.” From the dialog box, choose the workbook where you want to move or copy the sheet, check the “Create a copy” box, and hit OK.
- Context Menu: Right-click the sheet tab, click on “Copy,” then select the location where you want to paste the copy. This method is handy for copying sheets between open workbooks.
2. Keyboard Shortcuts

If you’re a fan of keyboard shortcuts, Excel has got you covered:
- To copy within the same workbook, press Ctrl + Click on the sheet tab, then drag to a new location.
- For a more advanced approach, use Ctrl + Page Up/Page Down to navigate through sheets, then Ctrl + C to copy the entire sheet, switch to the destination workbook, and Ctrl + V to paste.
- Use Alt + E, M to bring up the Move or Copy dialog directly.
3. VBA Macros for Advanced Users

For those who need to automate repetitive tasks, Visual Basic for Applications (VBA) can be a powerful ally:
Here’s a simple VBA script to copy a sheet:
Sub CopySheet()
Dim ws As Worksheet
Set ws = ThisWorkbook.Sheets(“Sheet1”)
ws.Copy After:=ThisWorkbook.Sheets(ThisWorkbook.Sheets.Count)
End Sub
Replace "Sheet1" with the name of the sheet you wish to copy. This script will duplicate the specified sheet at the end of the workbook. VBA provides flexibility, allowing you to copy sheets to new or existing workbooks programmatically.
Notes on VBA:

- Ensure your Excel version supports macro recording.
- Macros can contain security risks if sourced from untrusted sites. Always verify the source before running any script.
🔍 Note: While VBA scripts offer flexibility, they require some programming knowledge and can be risky if not sourced properly.
In conclusion, Microsoft Excel provides multiple ways to copy sheets, catering to users of all skill levels. Whether you prefer the simplicity of built-in features, the speed of keyboard shortcuts, or the customizability of VBA macros, there's a method for you. These tools not only save time but also ensure accuracy in data replication, allowing for seamless workflow management.
Can I copy an Excel sheet to a new workbook?

+
Yes, you can use the “Move or Copy” dialog and select “(New Workbook)” under “To book” to create a new workbook with the copied sheet.
What if I accidentally overwrite the original data when copying a sheet?

+
Excel’s “Move or Copy” feature has a “Create a copy” checkbox which, if unchecked, will move instead of copy the sheet. Always ensure this is checked when you want to duplicate the sheet.
Is there a way to automate copying sheets daily?
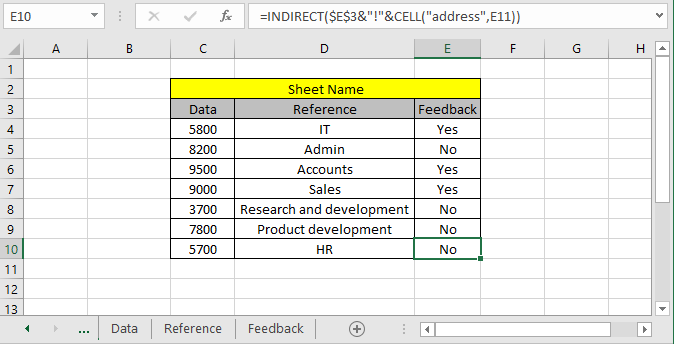
+
Yes, you can use Excel’s VBA to create a macro that runs at specific times or triggers based on certain events to automate copying sheets.



