5 Quick Excel Shortcuts to Copy Sheets Instantly

Let's explore how you can transform your Excel usage by mastering shortcuts to copy sheets swiftly. For anyone who spends considerable time managing spreadsheets, knowing these tricks can save you a plethora of time and significantly streamline your workflow. Here are five Excel shortcuts that will make copying sheets a breeze:
1. Mouse and Keyboard Combo

- Right-click on the sheet you want to copy.
- Select Move or Copy… from the context menu.
- Check the box Create a copy and select the destination workbook or the same workbook from the dropdown list.
- Click OK.
2. Shift Key Technique

While this method uses the mouse, combining it with the shift key makes it quicker:
- Hold down the Shift key.
- Click and drag the sheet tab you wish to copy to the desired location.
⚠️ Note: Holding the Shift key allows you to drop the copy instantly, but be cautious, as this method can mistakenly move the sheet if not used carefully.
3. Keyboard Shortcuts
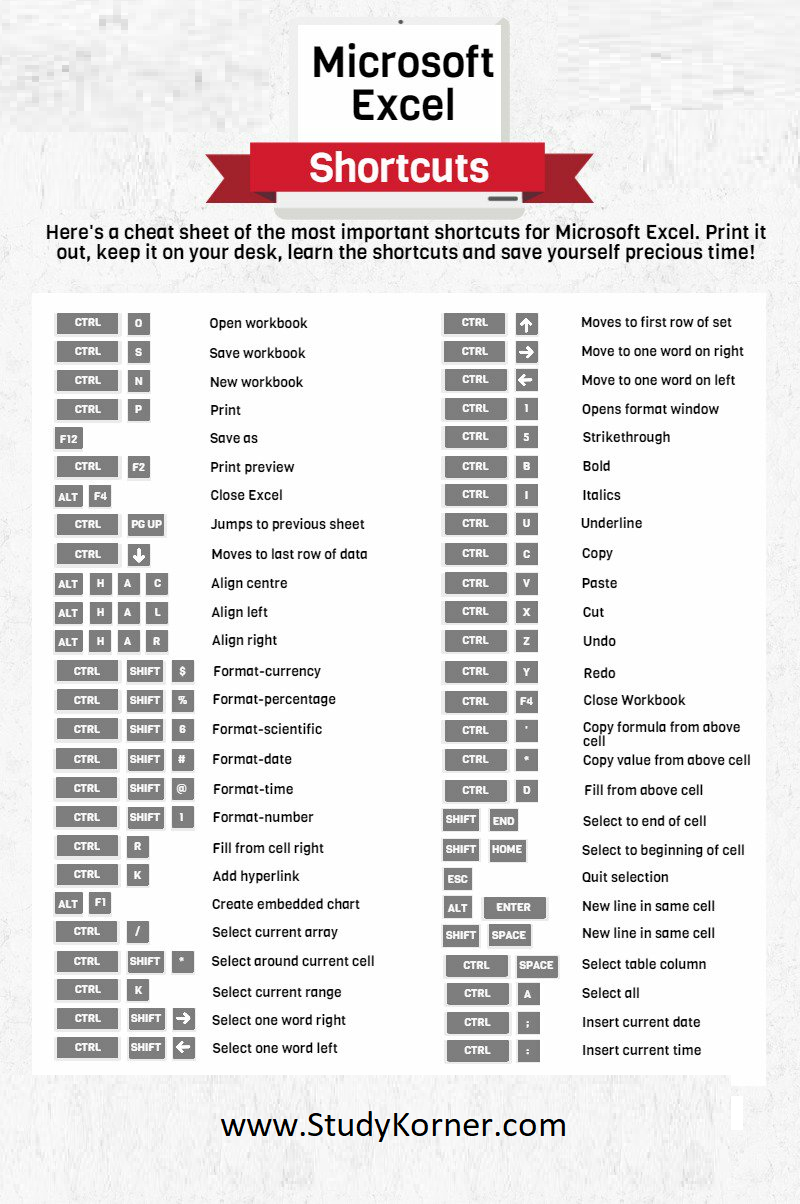
Keyboard-centric users have a powerful way to copy sheets:
- Press Alt + E, M in succession. This activates the Move or Copy Sheet dialog without needing the mouse.
- Use arrow keys to navigate in the dialog, select your destination, check the box to create a copy, and press Enter.
4. Drag and Drop Method

- While holding Ctrl, click and drag the tab of the sheet you want to copy to a new position in the workbook or to another workbook.
This method is particularly handy when working with multiple sheets, allowing for quick reorganization.
5. Right Click and Shift

- Right-click on the sheet tab, press and hold Shift, then drag the sheet.
This method is useful when you want to copy the sheet to a different workbook, as you can easily navigate between workbooks.
In conclusion, by incorporating these Excel shortcuts into your routine, you can significantly enhance your productivity. Whether you're juggling complex financial models or managing extensive databases, these methods reduce the time spent on routine tasks, allowing you to focus on analyzing data or presenting insights. Keep in mind that the key to mastering these shortcuts lies in practice. The more you use them, the quicker your Excel work will become.
Can these shortcuts work in older versions of Excel?

+
Yes, most of these shortcuts are compatible with older versions of Excel. However, functionality might differ slightly due to updates and changes over time.
What should I do if I accidentally moved a sheet instead of copying it?

+
Use the undo feature (Ctrl + Z) to revert the action or manually move the sheet back to its original location.
Is there a way to copy sheets to multiple workbooks at once?

+
No, Excel doesn’t provide a direct shortcut to copy to multiple workbooks simultaneously. You must copy to each workbook individually.



