Copy Excel Rows with Formatting: Quick Guide

The ability to copy Excel rows efficiently is essential for anyone working with spreadsheets. Whether you are a business analyst, an accountant, or a data enthusiast, mastering the art of copying rows with all their formatting can significantly enhance your productivity. This guide will walk you through various methods of copying rows in Excel, maintaining both data integrity and the visual appeal of your spreadsheets.
Using the Copy and Paste Function

The most straightforward approach to copy rows in Excel is by using the Copy and Paste commands:
- Select the row(s): Click on the row header number(s) to highlight the entire row(s) you want to copy.
- Copy: Right-click on the highlighted area or press Ctrl + C to copy.
- Paste: Select where you want to paste by clicking on the destination row header, then right-click and choose Paste or press Ctrl + V.
💡 Note: Ensure that the paste destination has enough empty rows to accommodate your copied rows to avoid overwriting existing data.
Using Advanced Paste Options

Excel provides advanced paste options for more specific copying tasks:
- Paste Special: Right-click to choose Paste Special from the context menu. Here, you can decide to copy:
- Formulas
- Values
- Formats
- Comments
- Paste Formats: When you only need to replicate formatting, use Alt + E + S + T or select from the Paste Special dialog.
| Option | Shortcut | Description |
|---|---|---|
| Paste Values | Alt + E + S + V | Copies only the data without any formatting or formulas. |
| Paste Formulas | Alt + E + S + F | Replicates formulas but does not copy formatting or comments. |
| Paste Formats | Alt + E + S + T | Applies the source's formatting to the target without altering data. |
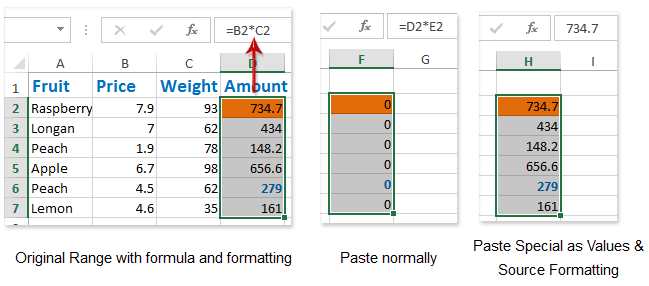
🔖 Note: Using Paste Values is especially useful when you want to copy the results of calculations without keeping the formulas.
Using Excel's Format Painter

If you only want to copy the formatting:
- Activate Format Painter: Select the row with the formatting you wish to copy, then click on the Format Painter icon in the Home tab or press Alt + H + F + P.
- Apply Formatting: Drag across the destination row to apply the formatting.
By using Format Painter, you can maintain consistency in your spreadsheets without affecting the actual data.
Using VBA to Copy Rows
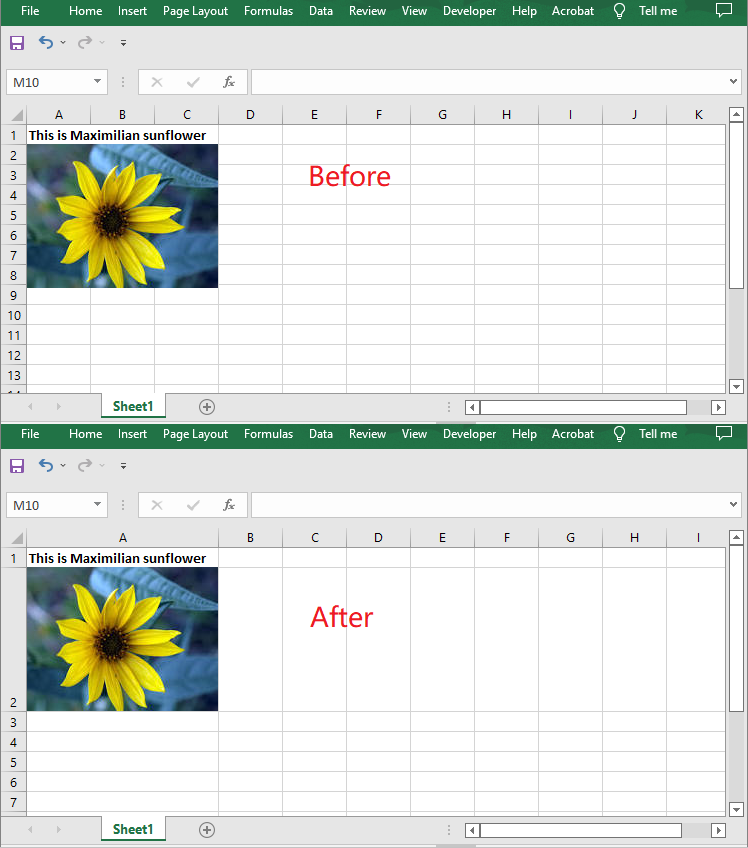
For those comfortable with VBA, Excel's scripting capabilities provide precise control over copying rows:
Sub CopyRowsWithFormatting()
' Define source and destination ranges
Dim srcRange As Range
Set srcRange = Sheets("Sheet1").Range("A1:Z1")
Dim destRange As Range
Set destRange = Sheets("Sheet2").Range("A2")
' Copy the row with all formatting
srcRange.Copy destRange
End Sub
💾 Note: To use VBA, ensure macros are enabled in your Excel settings.
In essence, Excel offers various methods to copy rows with formatting, each tailored to different needs. Whether you prefer quick keyboard shortcuts, specialized paste options, or custom VBA code, Excel provides the flexibility to handle data with precision. This ensures not only the integrity of your data but also maintains the visual structure of your spreadsheets, making your work both functional and appealing.
Can I copy multiple rows at once with formatting?

+
Yes, you can select multiple rows by clicking and dragging over the row headers, then follow the standard copy-paste process to copy all selected rows with their formatting.
Does copying rows with formatting preserve formulas?

+
Yes, when you copy rows with formatting, Excel automatically adjusts cell references in formulas to maintain the integrity of the calculations, unless you use Paste Values to strip out formulas.
What is the best way to copy rows between different Excel files?

+
Use the same copy-paste method described in the guide, but make sure to open both Excel files first. You can also use Paste Special for more control over what gets copied.



