5 Ways to Print Larger Excel Sheets with All Columns

Printing larger Excel sheets with all columns and rows can often be a daunting task for users, especially when trying to ensure that data prints clearly and accurately. This comprehensive guide delves into five effective strategies to make this process smoother, ensuring you can print your Excel sheets in the most accessible and professional way possible.
1. Adjusting Page Layout and Scale
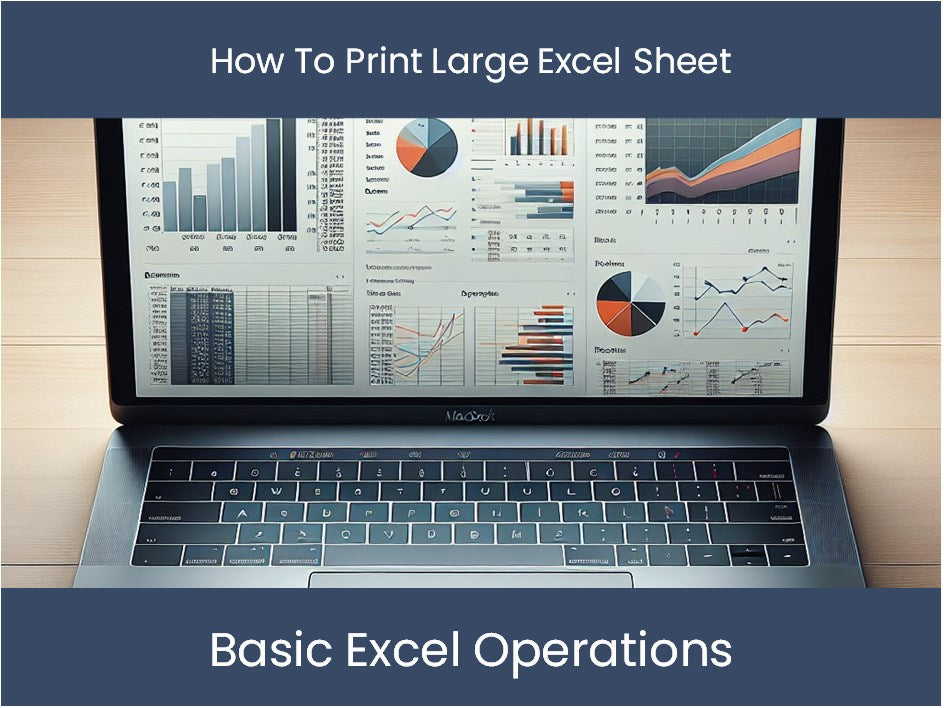
One of the simplest methods to ensure all your data fits onto a single page or multiple pages effectively involves modifying the page layout settings in Excel:
- Page Orientation: Opt for landscape orientation if you have more columns than rows. This orientation can fit more data horizontally, reducing the need for multiple pages.
- Margins: Set the margins to the narrowest feasible size, keeping readability in mind. Less margin space allows more room for content.
- Scale: Excel allows you to scale the sheet to fit on one page. This can be done by selecting File > Page Setup > Scaling > Fit to:, and then specifying how many pages you want it to fit into.
💡 Note: When scaling, be aware that extremely small text might become illegible.

2. Print Area and Page Breaks
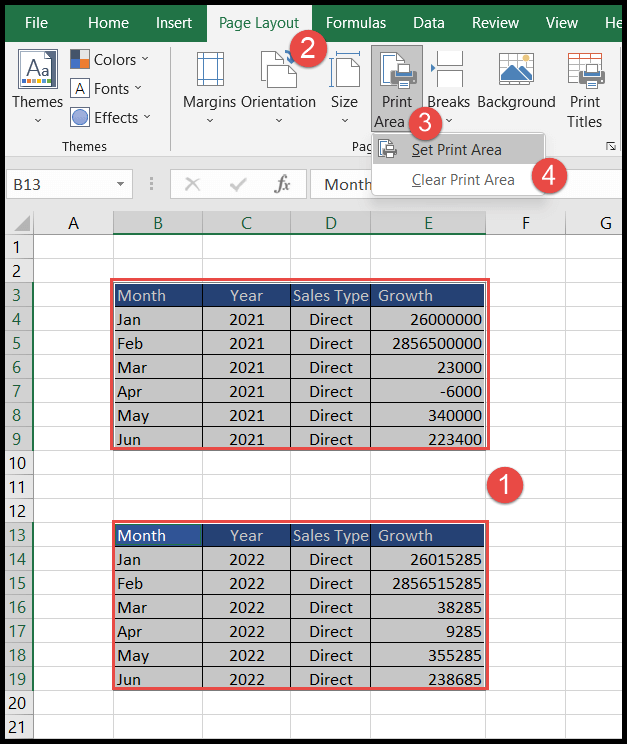
Setting up print areas and managing page breaks helps control what and how your Excel sheet prints:
- Setting Print Area: Go to Page Layout > Print Area > Set Print Area to select only the data you need to print. This minimizes unnecessary blank pages or data overflow.
- Page Breaks: Excel’s ‘Page Break Preview’ lets you view and adjust where your data will break into new pages. You can manually adjust these breaks by dragging the blue dashed lines.
3. Using Excel’s Fit Sheet on One Page Feature

This feature is especially handy for smaller datasets:
- Navigate to File > Print, then in the settings section, choose Fit Sheet on One Page. This option scales your sheet to fit on one page, but remember that readability could be compromised with large datasets.

4. Print as PDF

Creating a PDF from Excel can offer several advantages:
- Ease of Distribution: PDFs can be easily shared or printed on various devices without format issues.
- Formatting Control: PDFs preserve your Excel formatting, including headers, footers, and page setup. You can choose to fit the sheet on one page, adjust scaling, or retain original size.
✅ Note: PDFs might not be editable, so ensure your Excel sheet is final before converting.
5. Conditional Formatting and Borders

When dealing with large datasets, readability can suffer. Using conditional formatting and borders can enhance legibility:
- Conditional Formatting: Apply it to highlight key information or to visually distinguish rows or columns.
- Borders: Adding borders around cells or ranges helps in defining data blocks and ensuring clear separations, especially when printed.
Table for Comparison:

| Method | Pro | Con |
|---|---|---|
| Adjust Page Layout and Scale | Quick and built-in | Can reduce readability at small scales |
| Print Area and Page Breaks | Control over printed data | Manual effort for complex sheets |
| Fit Sheet on One Page | Easiest for small datasets | Limits readability with large data |
| Print as PDF | Universal compatibility | Not easily editable |
| Conditional Formatting and Borders | Improves readability | Additional formatting time |

⚙️ Note: Test print settings before printing final documents, especially with large datasets.
By employing these five strategies, you can effectively manage the challenges of printing large Excel sheets with all columns. Each method offers unique advantages, whether it's scaling your sheet to fit on one page, controlling print areas, or enhancing data visibility with formatting. This approach not only saves time but also ensures your documents look professional and are easy to read. The choice of method depends on your specific needs, the size of your data, and the readability required in the final printout.
What are the key benefits of printing as PDF?
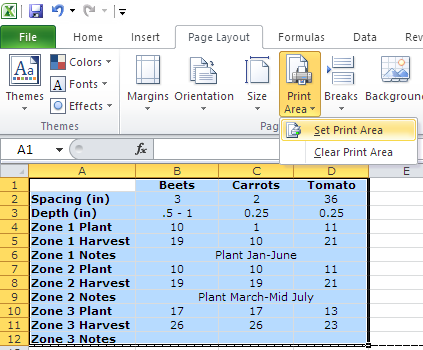
+
Printing as PDF ensures document consistency across different devices, retains formatting, and can be easily distributed, but the files might not be editable.
How can I prevent data from splitting awkwardly across pages?

+
Utilize Excel’s Page Break Preview to manually adjust where pages should break or set a print area to control which parts of your data are printed on each page.
Why might conditional formatting be useful before printing?

+
Conditional formatting can help highlight critical data, making it stand out in print, which aids in quick readability and data analysis.