Copy Excel Formulas Between Sheets Effortlessly

Transferring Excel formulas from one worksheet to another can significantly streamline your data management and analysis tasks. Whether you are a professional accountant, an analyst, or just someone who frequently uses Excel, mastering this skill can save you a lot of time and reduce errors. This post will guide you through the process of copying Excel formulas between sheets, ensuring you can do so effortlessly and efficiently.
Understanding Excel Formulas and References

Before we dive into how to copy formulas, it's important to understand the basics of how Excel handles formulas:
- Relative References: These adjust when you copy or fill formulas. For example, if you copy a formula from cell A1 (which references B1) to A2, the reference will automatically adjust to B2.
- Absolute References: Using the dollar sign ($) like $A$1 makes references fixed when copied. This ensures that regardless of where the formula is pasted, it will always refer to the specified cell.
- Mixed References: These have one part of the reference fixed while the other is relative, such as $A1 or A$1.
Steps to Copy Formulas Between Sheets

1. Preparation

Ensure both sheets are open and visible in the same workbook. Here’s how you can do this:
- Click the workbook name at the bottom of the Excel window.
- Right-click and choose “New Window” for each sheet you want to compare or copy formulas between.
- Arrange these windows side by side or cascade them to view both sheets at once.

2. Copy and Paste

Here are the steps to copy formulas:
- Select the cell or range with the formula you wish to copy in the source sheet.
- Press Ctrl+C to copy the cell or Ctrl+X if you wish to move it.
- Switch to the destination sheet.
- Click on the cell where you want to paste the formula.
- Press Ctrl+V to paste the formula.
💡 Note: Be aware that pasting formulas between sheets can sometimes lead to errors if there are references in the formula that Excel cannot find in the destination sheet. Use the "Find and Replace" feature to update references if necessary.
3. Using Paste Special
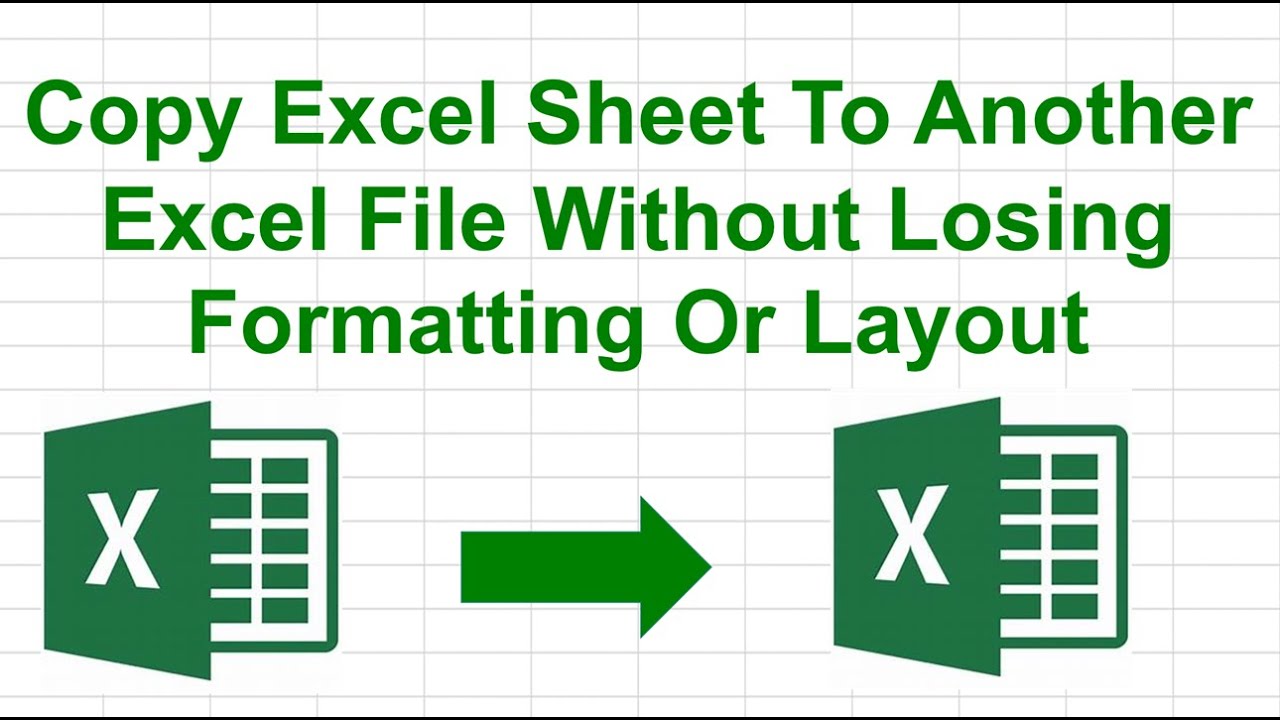
If you need to paste only the formula, value, or formatting without the other aspects, use the Paste Special function:
- Copy the formula as described above.
- On the destination sheet, right-click where you want to paste.
- Choose “Paste Special” from the context menu.
- Select the option you need (e.g., “Formulas,” “Values,” “Formats”).
| Paste Option | Result |
|---|---|
| Formulas | Copies the formula and adjusts references automatically. |
| Values | Copies only the value of the formula, not the formula itself. |
| Formats | Copies only the cell's formatting. |

Advanced Techniques

Name Ranges

Naming cell ranges can simplify formula copying between sheets:
- Select the range you want to name.
- Type a name into the Name Box next to the formula bar and press Enter.
- In your formula, use the named range instead of cell references. When copied, Excel will recognize this name regardless of the sheet.
3D Formulas

Use 3D references to create formulas that work across multiple sheets:
- Type the formula using a reference like =SUM(Sheet1:Sheet3!A1) to sum A1 across Sheet1, Sheet2, and Sheet3.
- Copy this formula to other cells or sheets to continue calculations.
📍 Note: 3D formulas can be powerful but are more complex. Ensure you understand how Excel manages sheet references before implementing.
Using Data Validation Lists
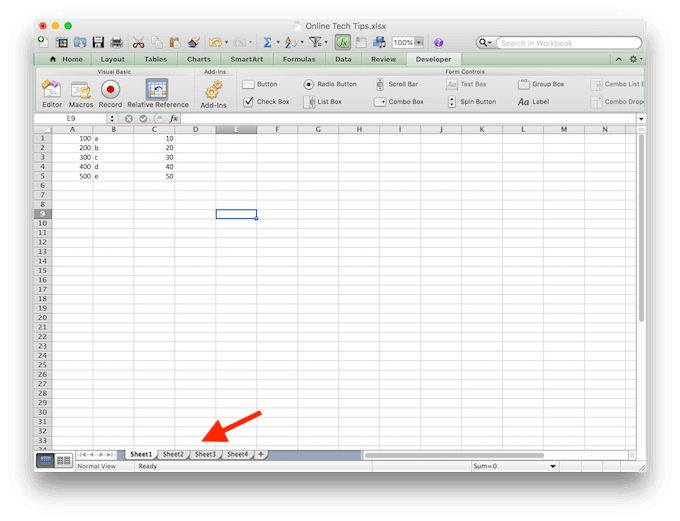
To make formula copying easier and less error-prone, use Data Validation:
- Set up a dropdown list to choose which sheet to copy formulas from, reducing human error.
Wrapping Up
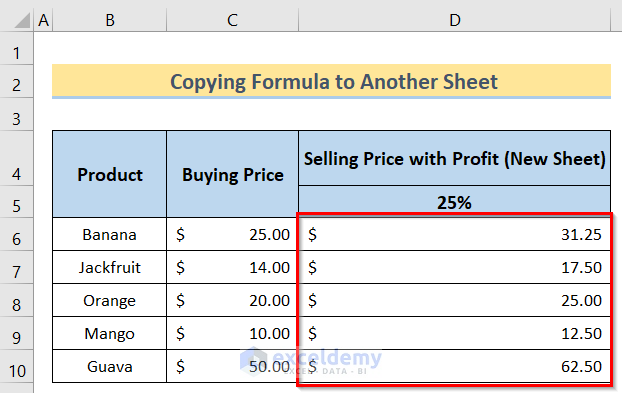
Copying Excel formulas between sheets can seem daunting, but with these methods, you’ll find it straightforward. The key is understanding reference types, preparing your worksheets correctly, and using Excel’s powerful features like Paste Special, Named Ranges, 3D references, and Data Validation. By mastering these techniques, you’ll enhance your productivity, reduce errors, and make data management a breeze. Remember, practice makes perfect, so take time to experiment with these techniques in your next Excel project.
Can I copy a formula to multiple sheets at once?

+
Yes, you can copy a formula to multiple sheets at once by selecting all the sheets before pasting the formula. However, ensure the references in your formula are correct for all sheets.
What happens if a cell referenced in a formula is not on the target sheet?

+
If Excel cannot find a referenced cell in the target sheet, it will display an error. You’ll need to manually adjust or use Find and Replace to correct these references.
How do I ensure formulas work across sheets without manual changes?
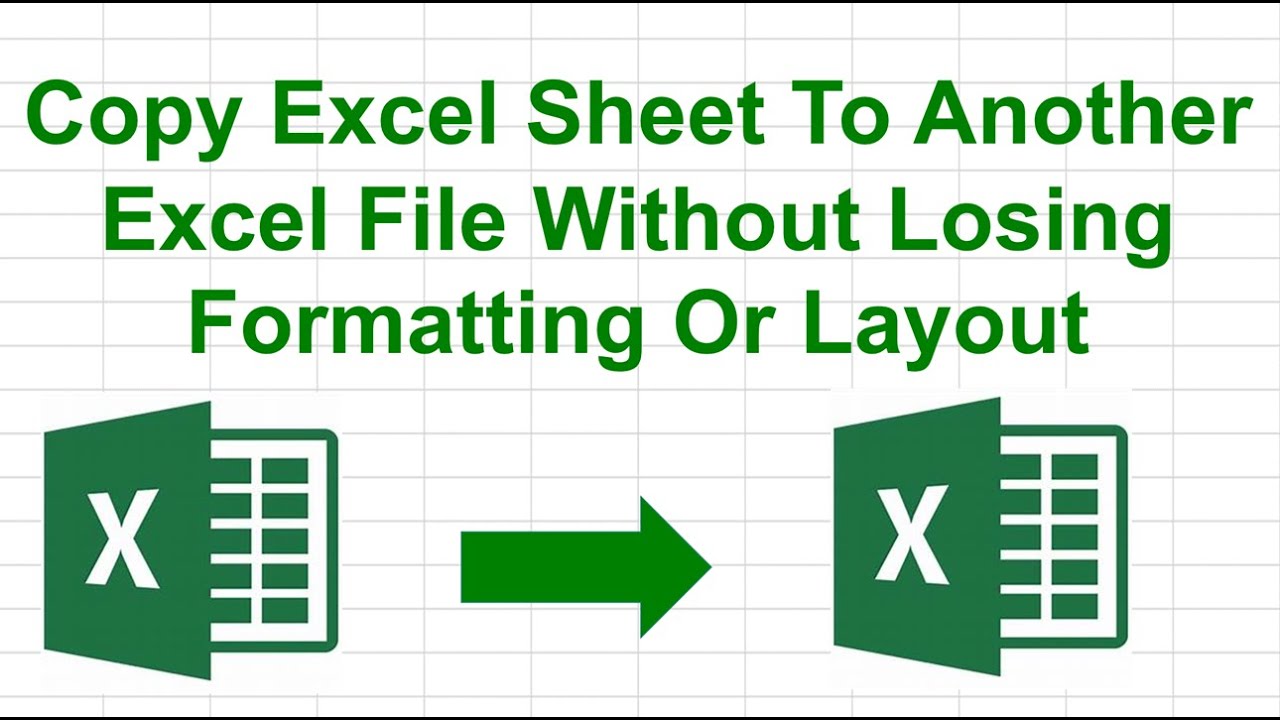
+
Use named ranges or 3D references. Named ranges stay consistent across sheets, and 3D references automatically adjust for different sheets.



