3 Ways to Easily Copy Excel Sheets

Microsoft Excel remains a powerhouse tool for data management, analysis, and reporting, providing users with features to effortlessly organize and manipulate data. Among the myriad of functions that Excel offers, copying sheets within or between workbooks is a frequent task for many. This article delves into three straightforward methods to copy Excel sheets, enhancing your workflow efficiency, ensuring data integrity, and maintaining consistent workbook structures.
Copying a Sheet Within the Same Workbook

Copying a sheet within the same workbook is a basic yet essential function for anyone working with Excel:
- Right-click and Copy:
- Right-click on the sheet tab you wish to copy.
- From the dropdown menu, select "Move or Copy".
- Ensure the "To book" drop-down is set to "(new book)" or leave it if you're copying within the same workbook.
- Check the box labeled "Create a copy".
- Click "OK", and a copy of the sheet will appear next to the original.
🔍 Note: When copying within the same workbook, the copied sheet will inherit all the formatting, formulas, and linked cells from the original sheet.
Copying a Sheet to a Different Workbook

To copy a sheet between workbooks, follow these steps:
- Using Move or Copy Dialog:
- Open both the source and destination workbooks.
- Right-click on the sheet tab in the source workbook and select "Move or Copy".
- In the "To book" drop-down, choose the destination workbook.
- If you want to copy (not move), check the "Create a copy" box.
- Click "OK" to insert the copy into the destination workbook.
Here's a handy visual representation of the steps:
| Step | Action |
|---|---|
| 1 | Open both workbooks |
| 2 | Right-click on the sheet tab |
| 3 | Select "Move or Copy" |
| 4 | Choose destination workbook |
| 5 | Create a copy |
| 6 | Click "OK" |
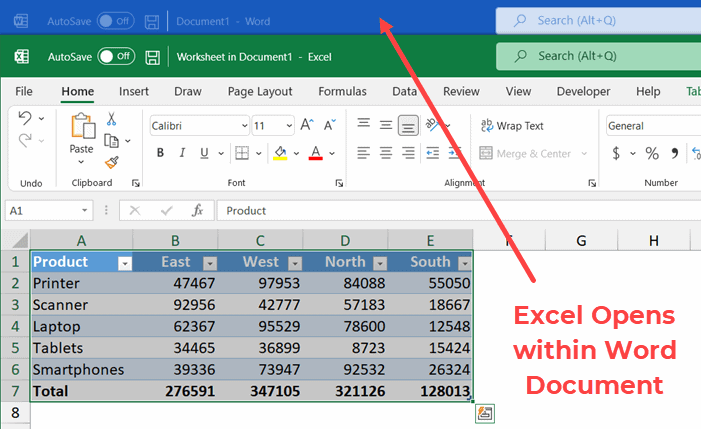
📚 Note: When copying to a different workbook, be aware of any external references or links. These might need updating in the copied sheet to maintain data integrity.
Copying Multiple Sheets or Complex Data

For copying multiple sheets or handling complex data sets:
- Using VBA:
- Press Alt + F11 to open the VBA editor.
- In the editor, insert a new module via "Insert" > "Module".
- Copy and paste the following VBA code to copy the active sheet into a new workbook:
Sub CopySheetToNewWorkbook() Dim sourceSheet As Worksheet Set sourceSheet = ActiveSheet sourceSheet.Copy End Sub - Run the macro by pressing F5 or via the toolbar.
- Copying Multiple Sheets:
- Hold down CTRL, click on each tab you wish to copy, then right-click and select "Move or Copy".
- Proceed as with single sheets, choosing the destination workbook and ensuring the "Create a copy" box is checked.
VBA automation can significantly speed up the process for bulk copying or when dealing with intricate data:
💡 Note: VBA macros can be powerful but be cautious with enabling them in shared environments due to potential security risks.
In this exploration of copying sheets in Excel, we've covered the essential methods from simple to advanced techniques, ensuring you can manage data efficiently across different scenarios. Whether you're a novice Excel user or an experienced data analyst, these methods will streamline your data management processes, enabling you to work smarter, not harder. Incorporating these techniques into your workflow will not only save time but also help maintain data consistency and integrity.
Can I copy an Excel sheet and keep its formatting?

+
Yes, when you copy a sheet, Excel retains the formatting, formulas, and cell contents of the original sheet. This includes conditional formatting, cell styles, and any other customizations made to the sheet.
What happens to references when copying a sheet to another workbook?

+
When you copy a sheet to another workbook, Excel will try to update references to external workbooks. However, you might need to manually adjust some references to ensure they point to the correct locations in the new workbook.
How can I copy sheets to an existing workbook?

+
Open both the source and destination workbooks, right-click on the sheet tab you wish to copy, select “Move or Copy”, choose the destination workbook from the “To book” dropdown, check “Create a copy”, and click “OK”.
Can I automate copying sheets with VBA?

+
Yes, VBA can automate the process of copying sheets. You can write macros to copy specific sheets, multiple sheets, or even manipulate sheet content during the copy process.



